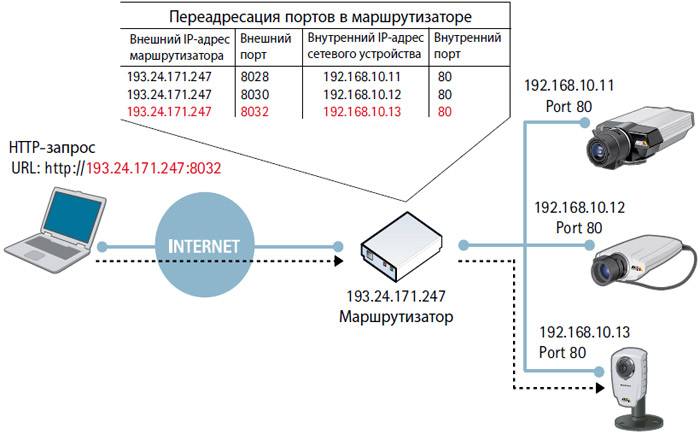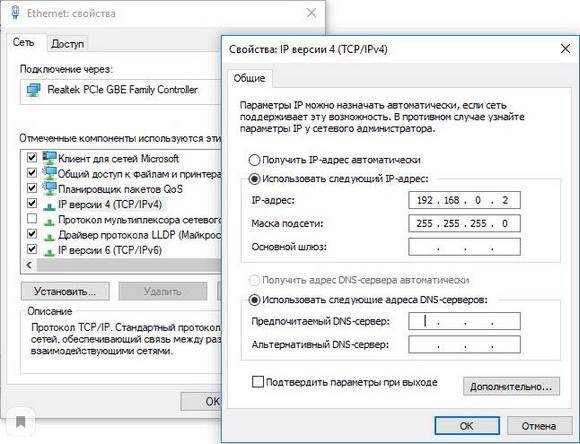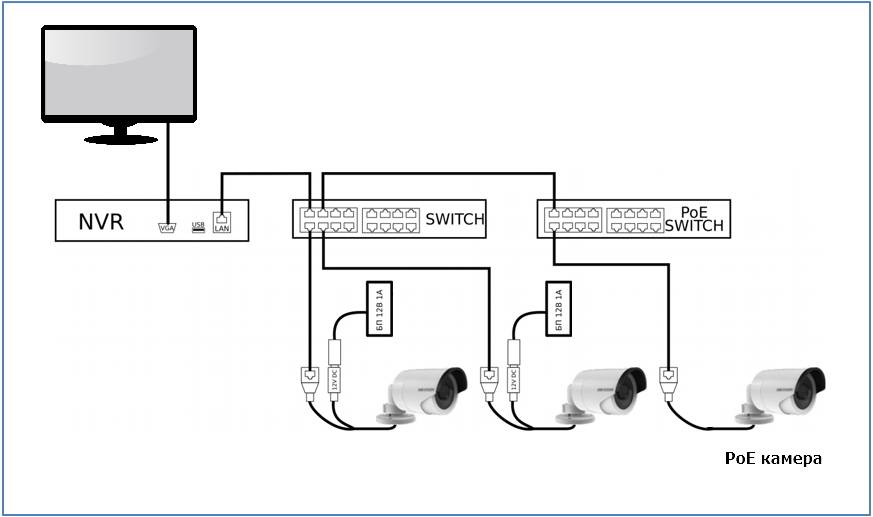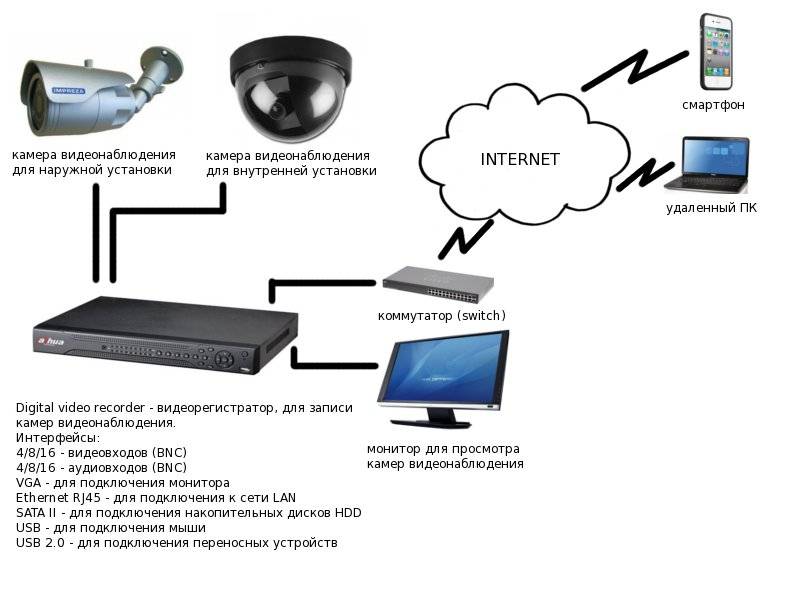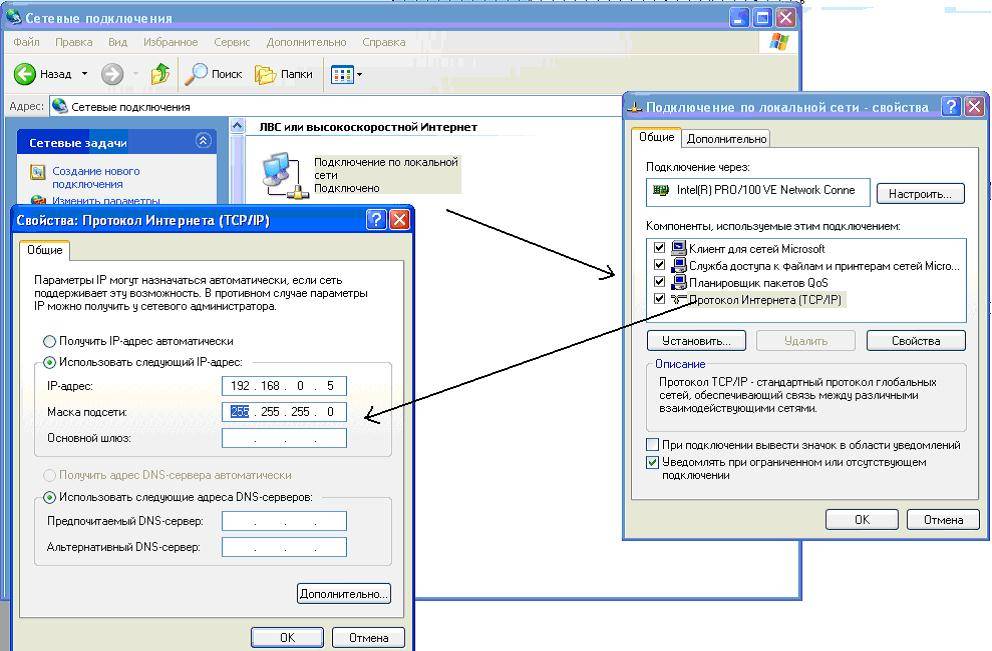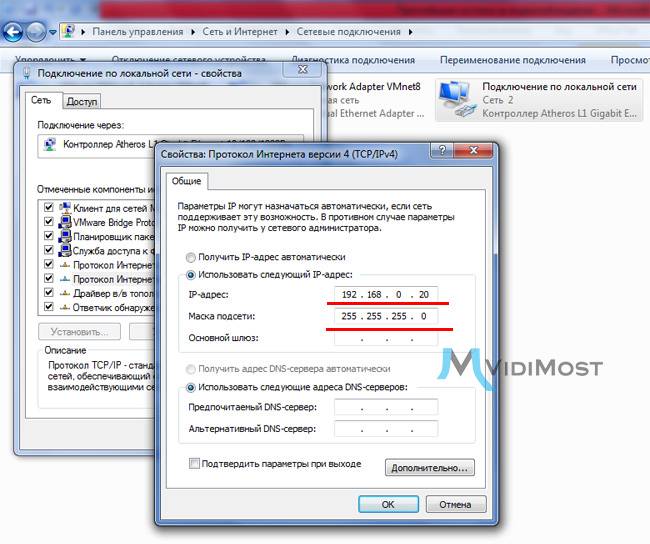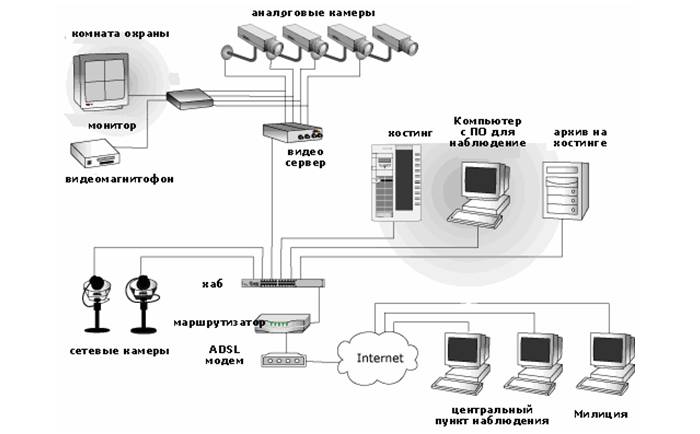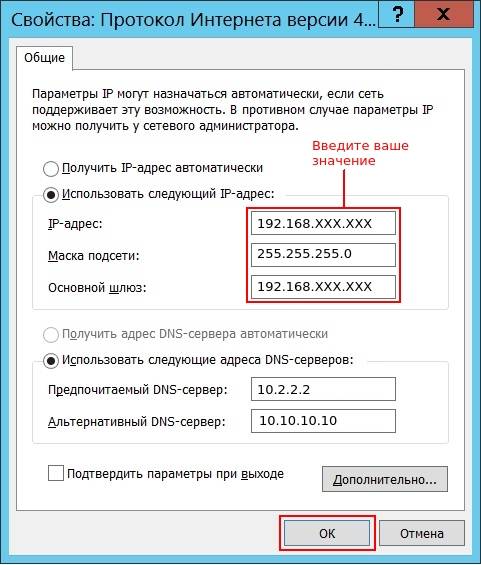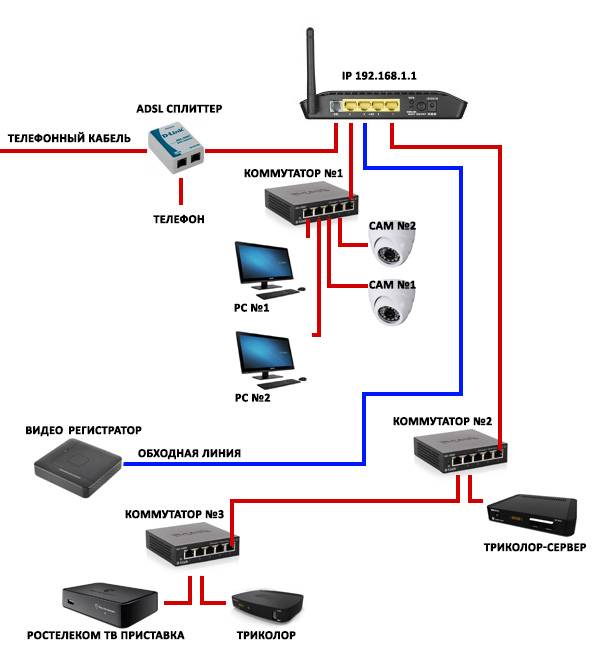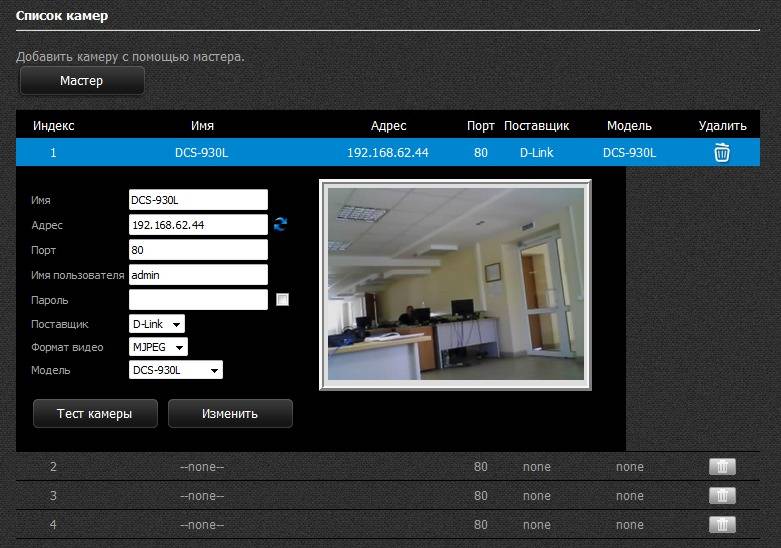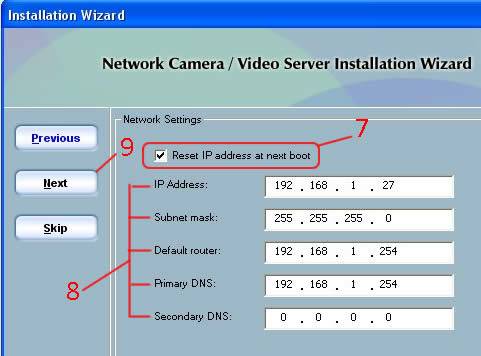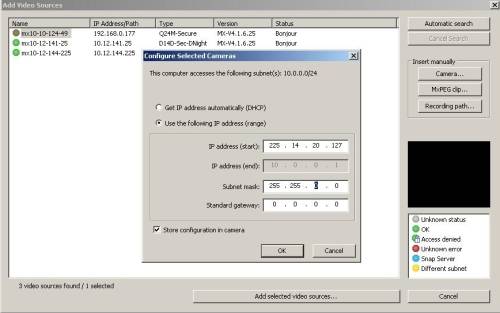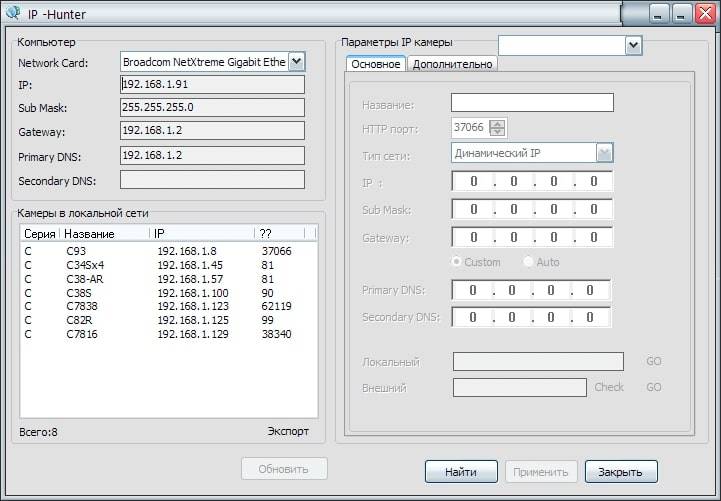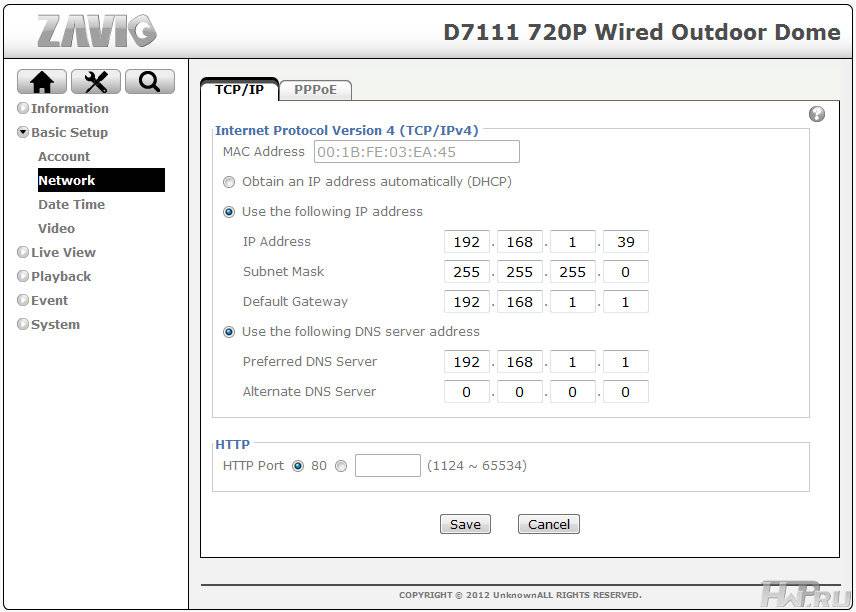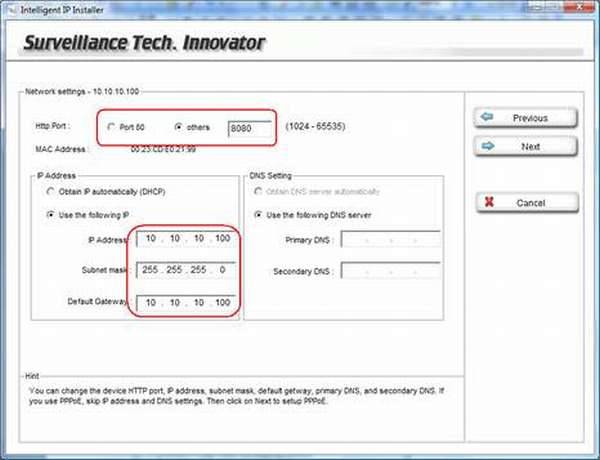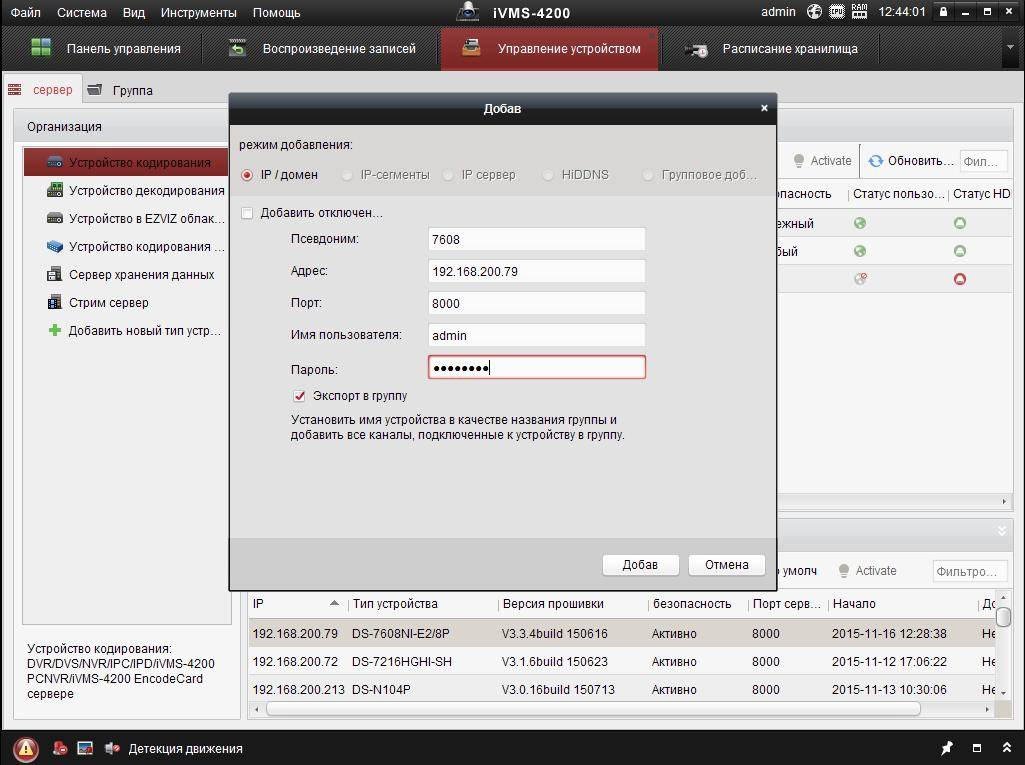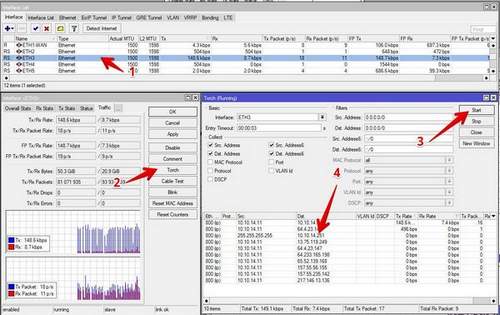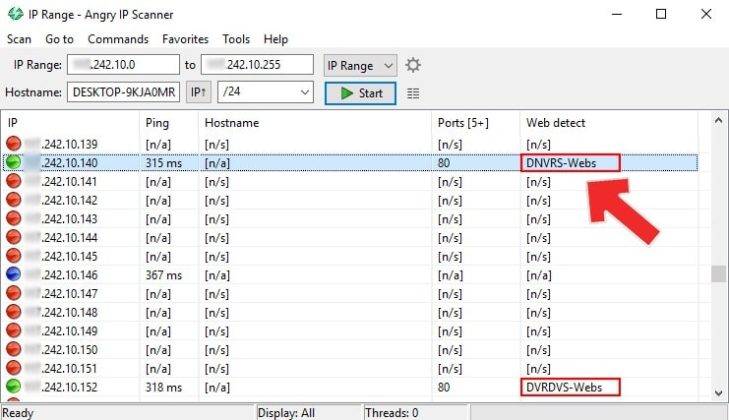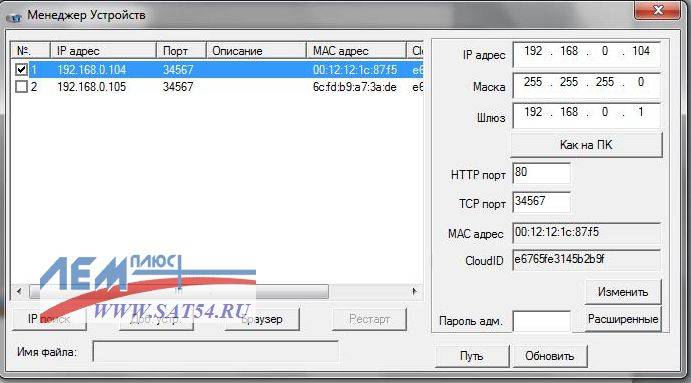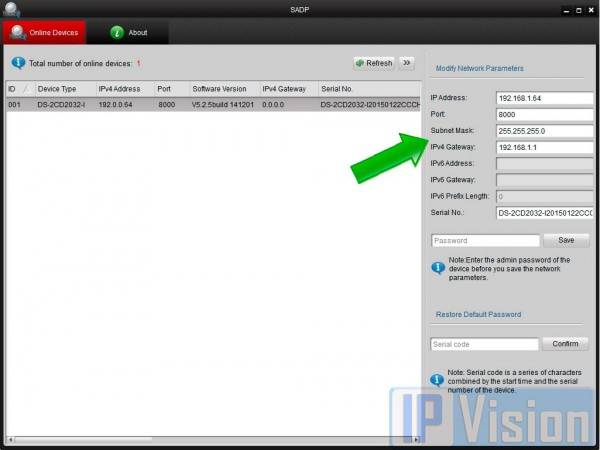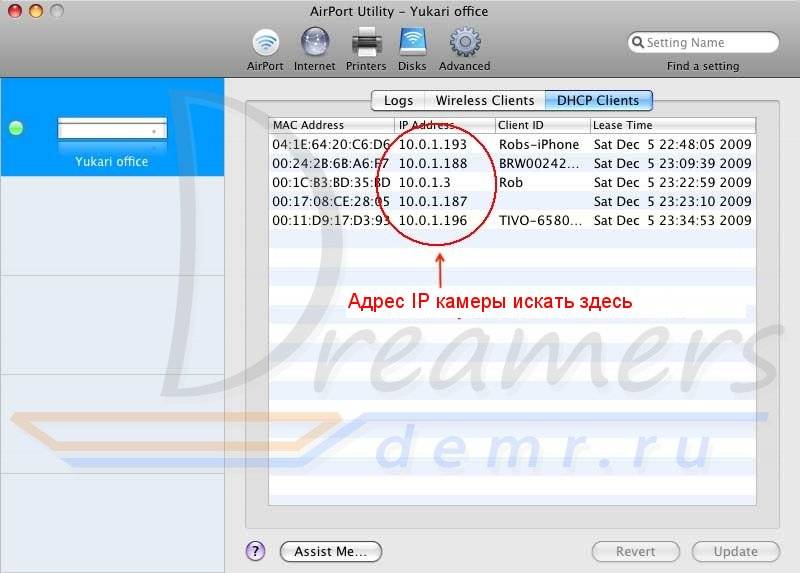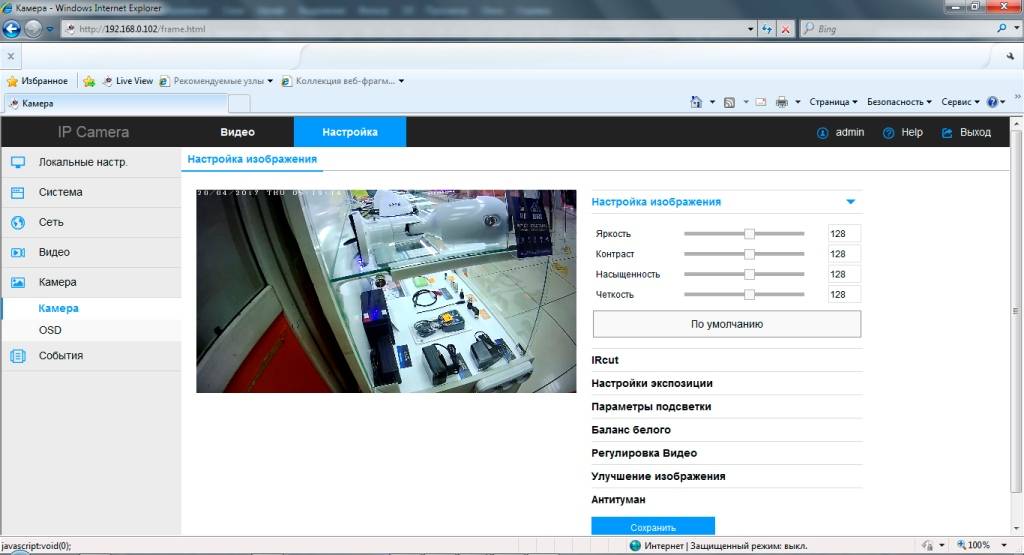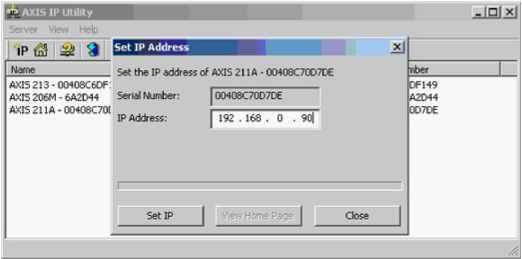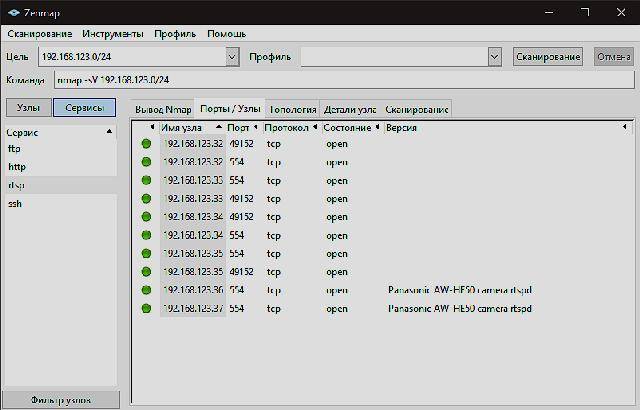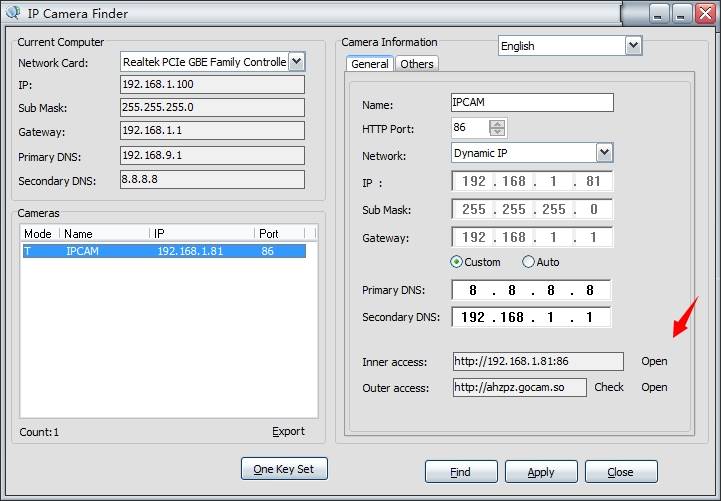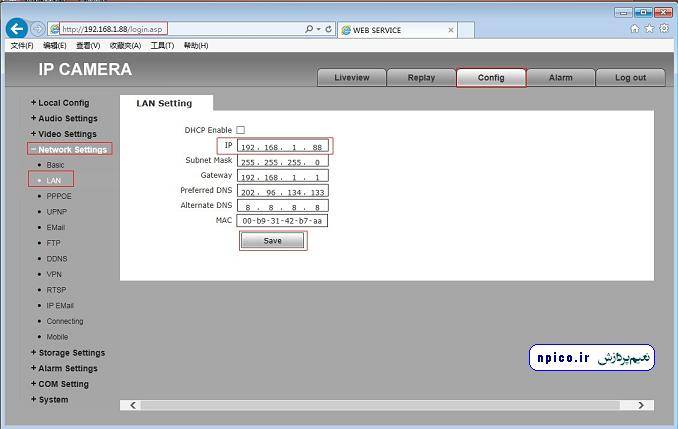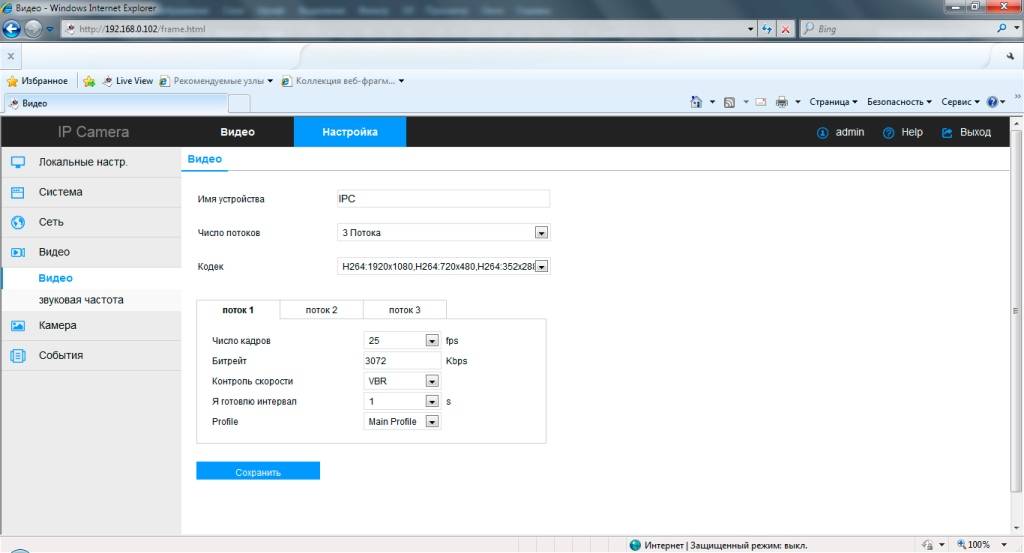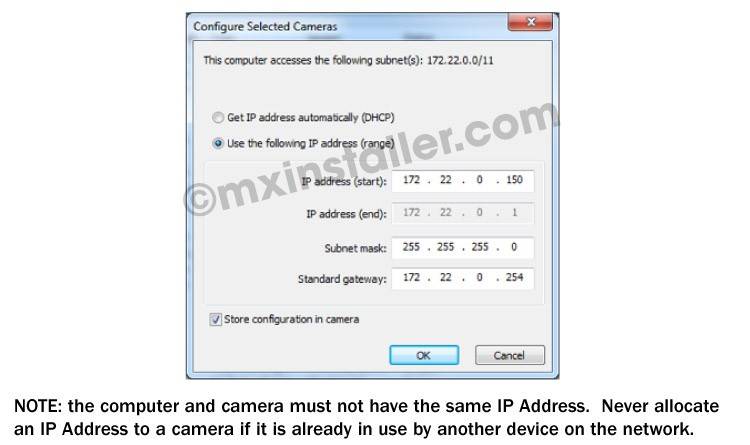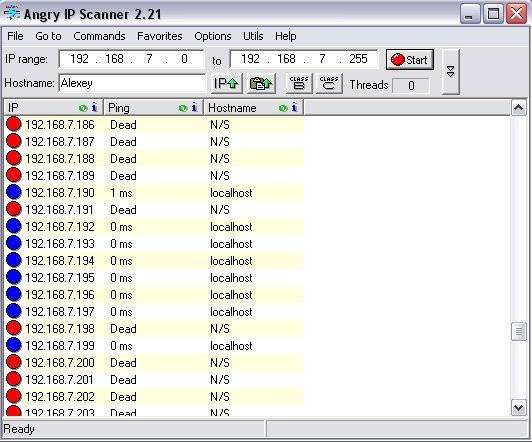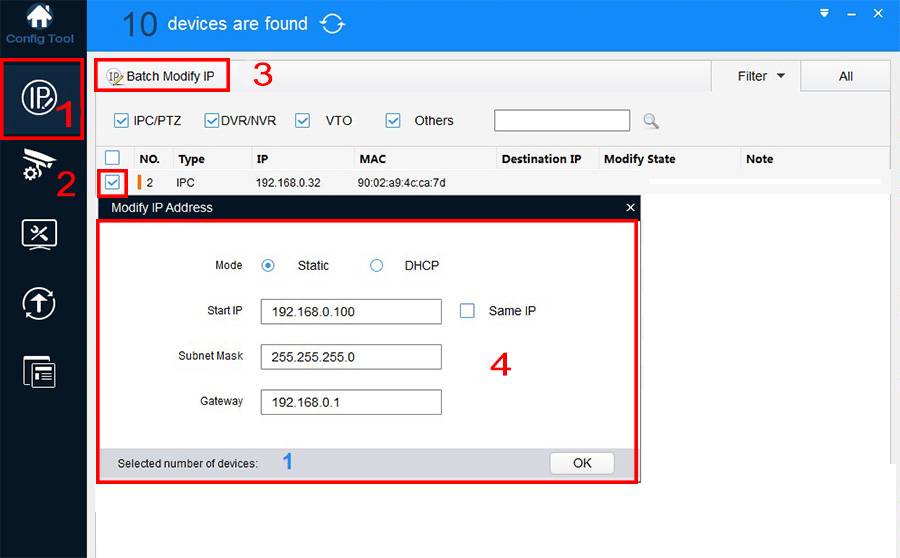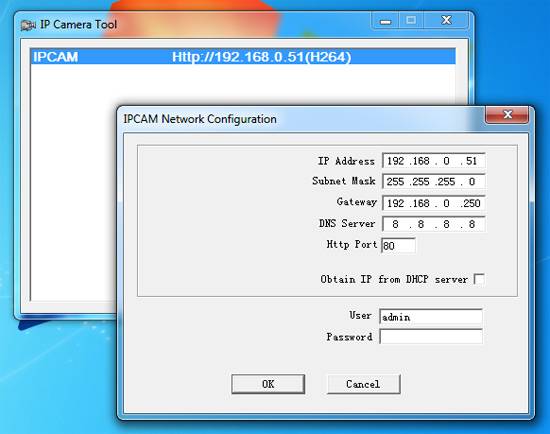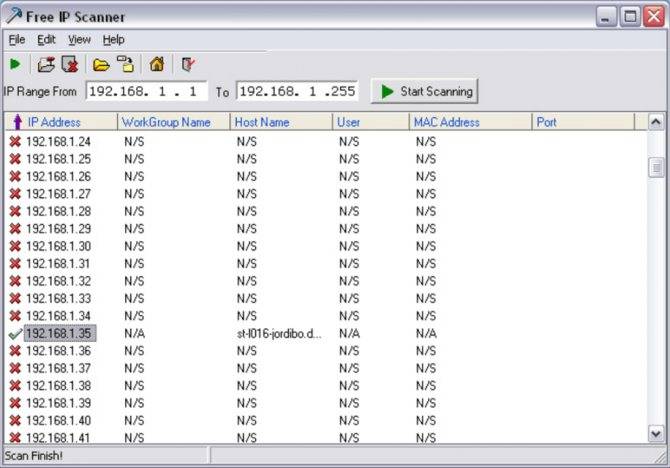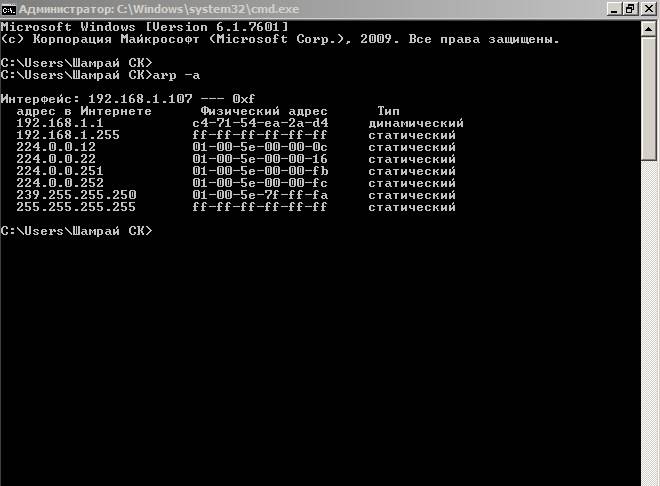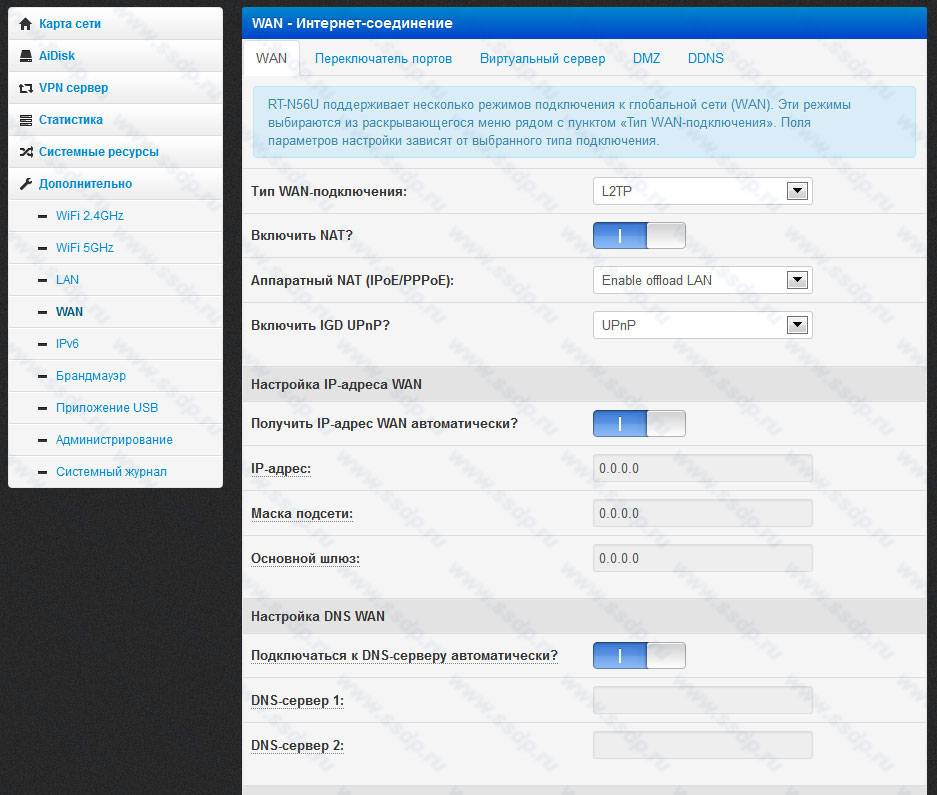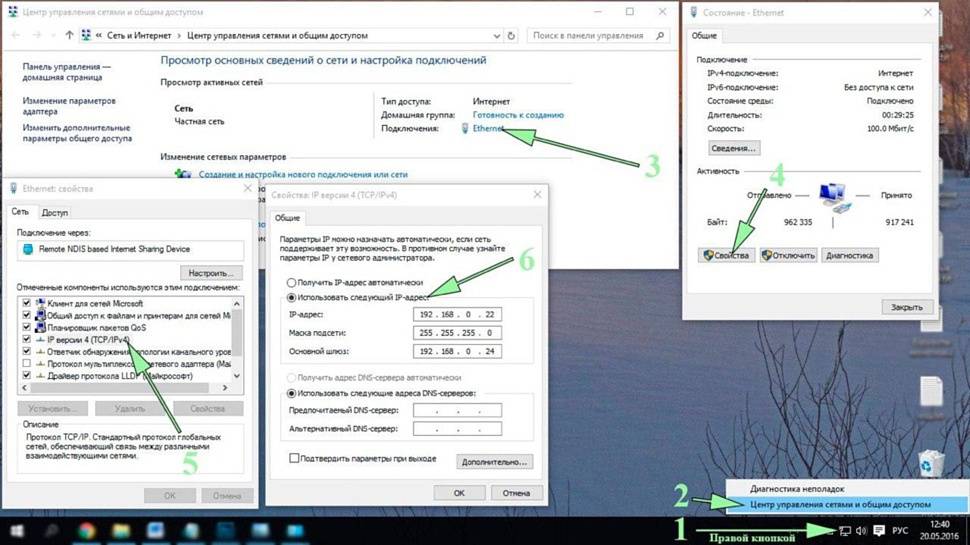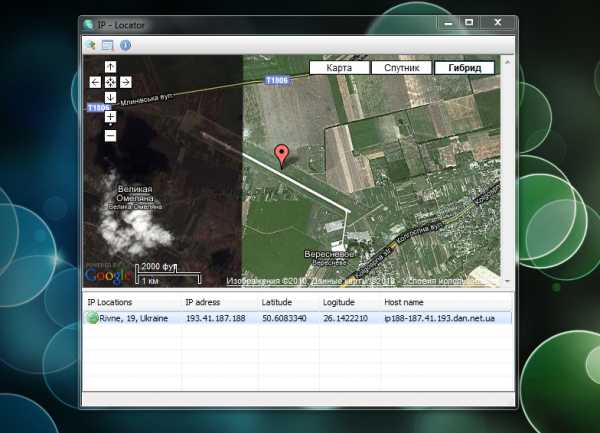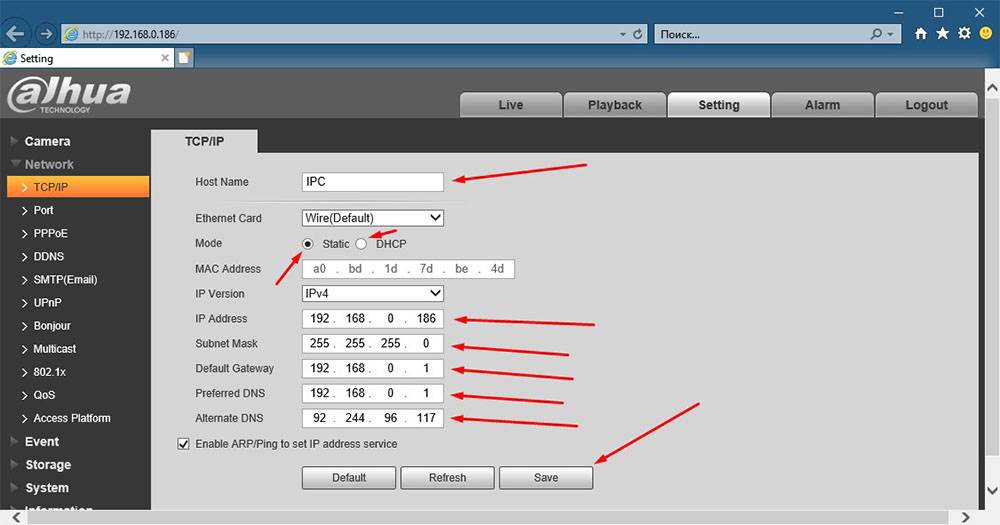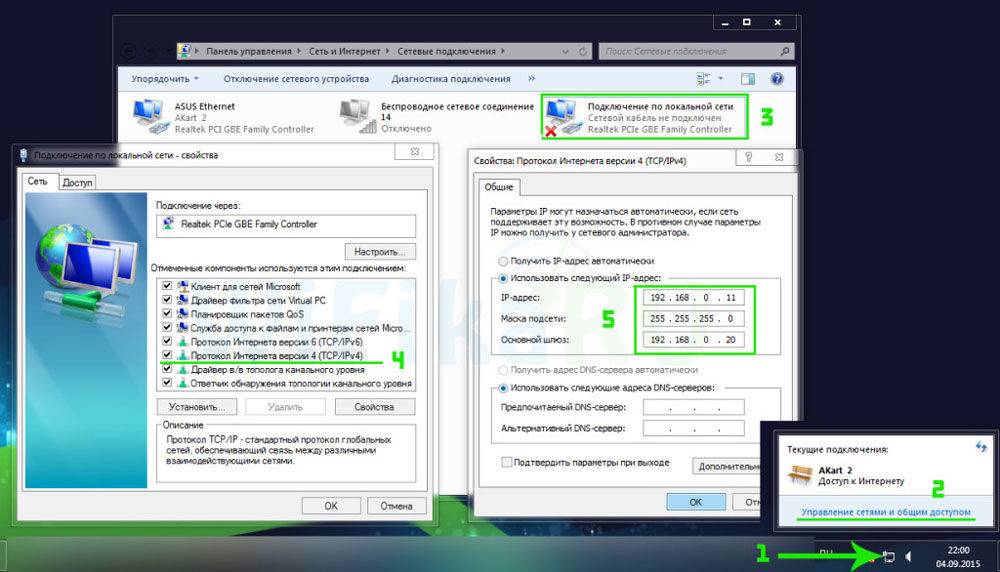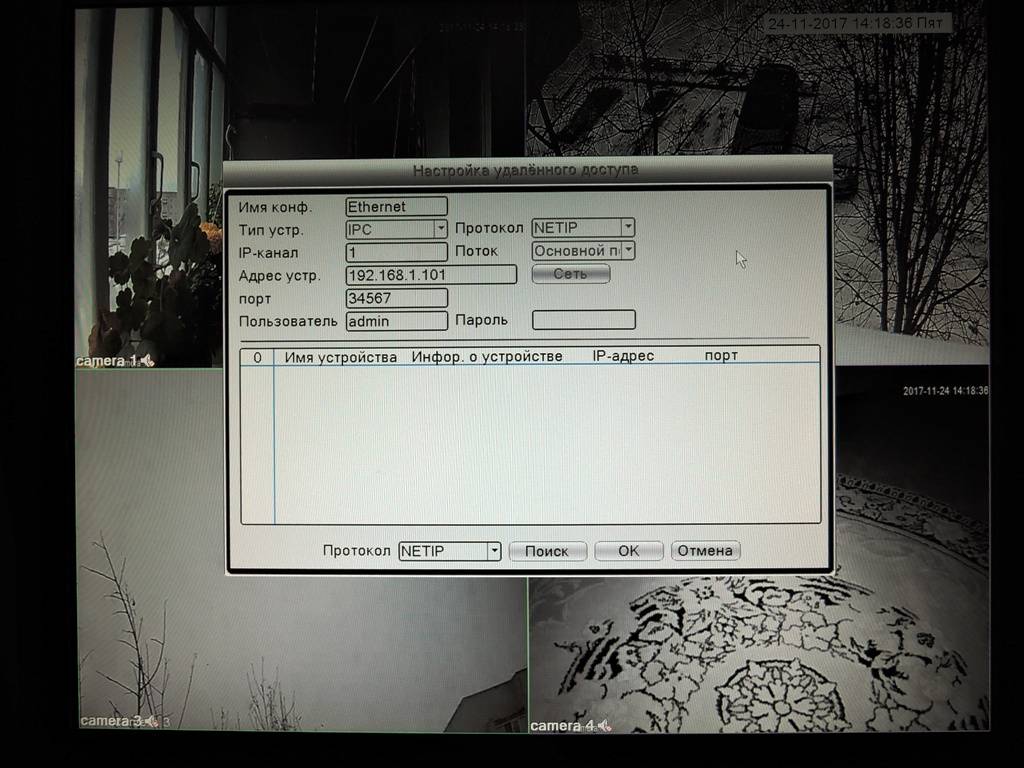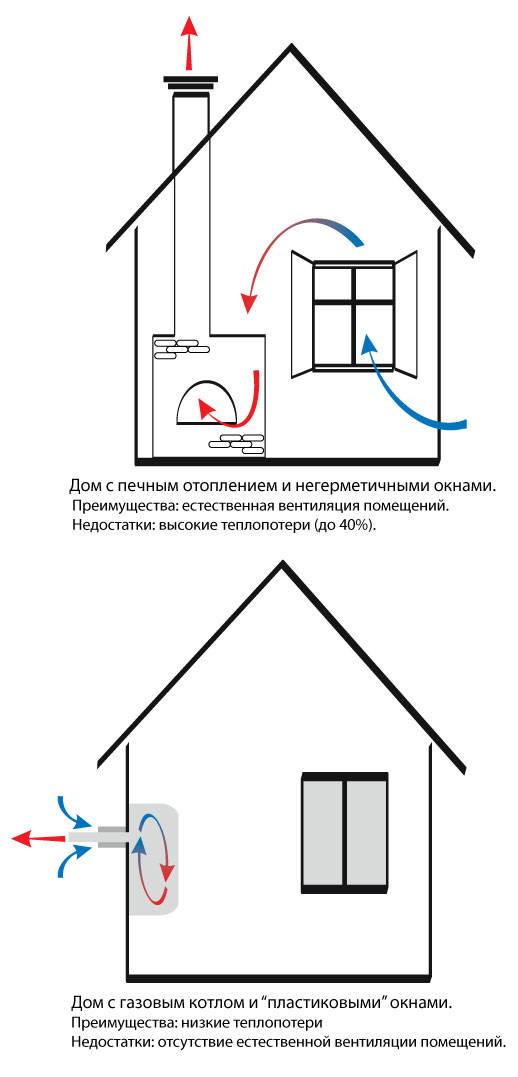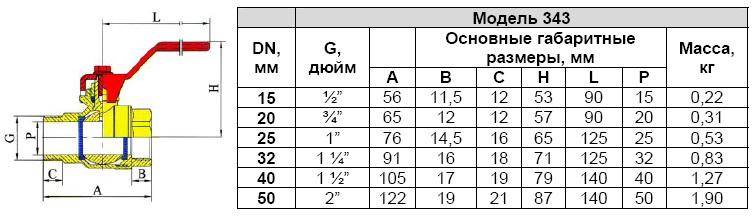Использование
Пользоваться данным сканером нетрудно, но у некоторых могут возникнуть трудности из-за обширного функционала приложения, поэтому далее будет описана подробная инструкция по работе с программой:
- У каждого из найденных девайсов можно вызвать контекстное меню, нажав на ярлык устройства из списка правой кнопкой мыши.
- Пункт «Просмотр» позволит зайти в содержимое каталогов на ПК, к которым разрешён общий доступ. В нашем случае такие папки отсутствуют, поэтому открывается пустой каталог. При наличии папок с открытым общим доступом появится их содержимое.
- Второй пункт позволит скопировать в буфер обмена информацию о статусе оборудования (включено или выключено), имени, ip-адресе, производителе, MAC адресе или всех данных вместе. Это пригодится для вставки в какой-либо документ или файл.
- Добавление в избранное и так понятно что сделает (добавит ПК в избранные). Данную опцию рекомендуется применять для наиболее часто используемых элементов локальной сети, это позволит быстрее их находить в случае необходимости.
- Пункт «редактировать комментарий» позволит оставить какой-либо комментарий об устройстве (например сообщение о неисправности или просто послание другим пользователям). Особой функциональной нагрузки это за собой не несёт.
- Пункт «переименования» позволит задать уникальное имя для устройства, чтобы в дальнейшем его было легче находить из списка (особенно это актуально, когда гаджетов очень много, в результате чего можно запутаться в списке одинаковых наименований).
Опция «Сканировать выделенное» позволит просканировать оборудование на наличие подключений к другим подсетям.
«Сохранить выделенное» сохраняет все данные о гаджете в отдельный XML, HTML или CVS документ (на выбор юзера). Это может быть нужным для дальнейшей отправки информации по электронной почте или другим доступным для вас способом.
- Опция «Wake-on_LAN» позволит удалённо вывести PC или ноутбук из спящего режима или гибернации. Данная опция работает далеко не со всеми устройствами и операционными системами.
- Выключение полностью отключит ПК.
- «Отменить выключение» позволит подать на отключаемый компьютер или другую технику сигнал, прерывающий завершение работы.
- В «Инструментах» находятся консольные команды, позволяющие провести диагностику сети или отдельного её компонента.
- Инструмент «Ping» запустит длительный обмен небольшими пакетами, благодаря которому можно определить задержку сигнала или процент потерь пакетов.
- «Tracert» может определить количество узлов, которое пакету необходимо пройти до выбранного ПК. В случаях нарушения работы сети эта команда поможет найти неисправное или глючное устройство
.
- Опция «Telnet» позволяет управлять компьютерами и серверами по соответствующему протоколу (telnet). Единственное условие — оборудование должно поддерживать данный протокол.
- SSH делает примерно то же, что и Telnet, только использует для этого другой протокол.
- Пункт RDP позволяет воспользоваться удалённым рабочим столом операционных систем Windows (на PC под Linux или MAC OS это может не работать).
- Последняя опция под названием «Radmin» потребует установки на другие ПК или ноутбуки «Radmin Viewer», без этого все возможности будут недоступны. Для загрузки необходимого ПО стоит перейти сюда на сайт и скачать нужную версию утилиты.
- Запустить ранее загруженный файл.
- Принять условия пользовательского соглашения.
- Установить софт на компьютер, к которому в дальнейшем будет получен доступ через «Radmin».
- После установки «Radmin Viewer» все перечисленные опции будут доступны, из их названия должно быть понятно, что они делают.
Подбор пароля от IP камеры
На самом деле, все очень просто. Добрая часть доступных интерфейсов, абсолютно не защищены. При подключении к видеоустройству, мы попадаем на авторизацию. Обычно, связка логин:пароль, смешна до жути и выглядит примерно так:
- admin:
- admin:admin
- admin:qwerty123
- administrator:123456780
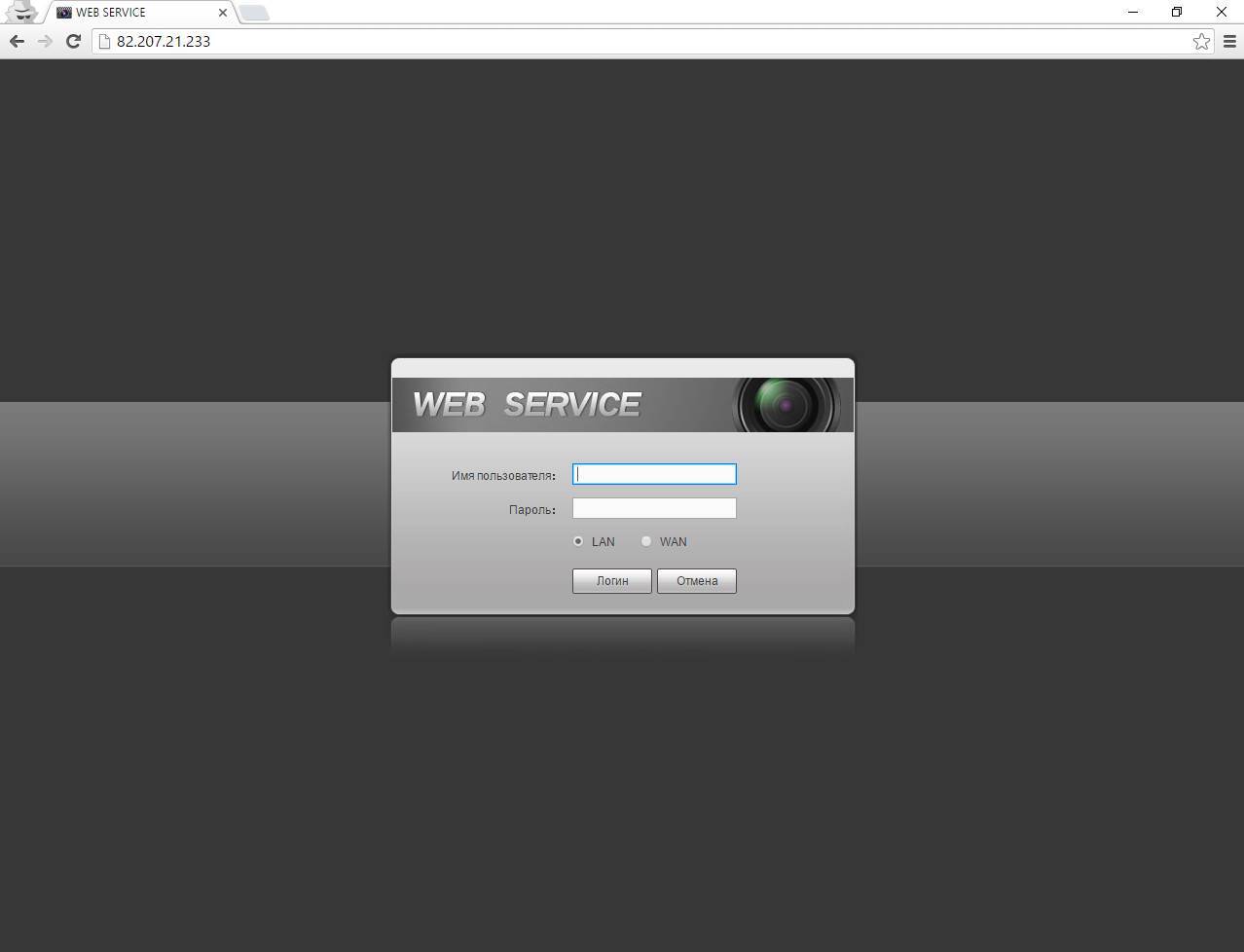 Типичный интерфейс
Типичный интерфейс
То есть, без использования софта для подбора паролей, простым перебором из этих незамысловатых комбинаций, мы получаем доступ к видеонаблюдению в парках, офисах, барах, магазинах и других общественных местах.
Более того, если устройство обладает неплохой железной составляющей, мы получаем доступ не только к картинке, но и звуку, а также в некоторых случаях, можем полностью управлять процессом видеонаблюдения и записи.
Для простого просмотра большинства камер D-Link (например, модель DSC-2130), можно использовать связку из логина и пароля:
Модели устройств видеонаблюдения D-Link очень легко гуглятся и доступны каждому.
Подобрать пароль с помощью брута можно с помощью скрипта hydra. Как-то раз я рассказывал, что с помощью него можно вспомнить забытый пароль от почтового ящика. И вот, снова он, выручает нас.
Как это выглядит? Все очень просто. Открываем консоль в Kali Linux и запускаем, примерно вот такую команду (предварительно составив необходимые списки для подбора: айпи и пароль к ним):
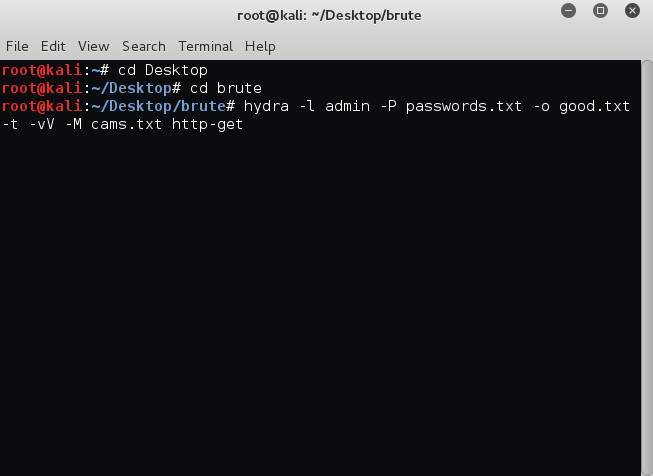
Флаги из команды довольно просты для понимания: это логин, список паролей в формате , список подобранных паролей (именно там будут храниться удачные связки IP:пароль), список IP-камер в файле в формате IP адресов.
Для того, чтобы расширить познания в скрипте hydra, можно воспользоваться справкой.
Узнаем IP
Существует несколько методов, как узнать IP-адрес от камеры видеонаблюдения.
Чтобы вычислить уникальные номера камер видеонаблюдения, используют инструкцию по эксплуатации устройства. В ней прописывают этот уникальный номер, по которому можно будет найти или установить девайс.
Если инструкции нет, скачивают и устанавливают программы-сканеры, которые сканируют, находящиеся внутри локальной сети устройства и вычисляют адреса камер.
Опытные системные администраторы пользуются командной строкой. Такой метод подходит в том случае, если девайс видеонаблюдения подсоединен по LAN-кабелю.
Просмотр инструкции
Внимание! Некоторые китайские производители могут не класть инструкцию в комплект и не иметь официальной веб-страницы. Поэтому следует попробовать другие способы распознавания IP в сети
Таблица стандартных IP, а также логины и пароли
Чтобы не рыться в документах или не лазить по сайтам в поисках адреса, следующая таблица позволит быстро определить IP по названию производителя устройства.
Таблица адресов цифровых видеокамер известных компаний
| Производитель | Уникальный номер сетевого порта (IP) | Имя для входа | Комбинация символов для входа |
| Beward | 192.168.0.99 | admin | admin |
| Dahua | 192.168.1.108 | admin | admin |
| MicroDigital | 10.20.30.40 | root | root |
| AirCam | 192.168.1.20 | ubnt | ubnt |
| IPEYE | 192.168.0.123 | admin | 123456 |
| Hikvision | 192.0.064 | admin | 12345 |
| Polyvision | 192.168.1.0 | admin | — |
| Spacetechnology | DHCP | admin | 12345 |
| Novicam | 192.168.0.88 | admin | — |
| MatrixTech | 192.168.1.120 | admin | 1111 |
| Giraff | 192.168.1.10 | admin | — |
Если нет нужной компании в таблице, то можно попробовать скачать программу и воспользоваться ею для определения порта.
Использование сторонней программы
Существует несколько сторонних программ, которые помогут определить порт видеокамеры. К ним относятся утилиты WireShark, AngyIPScan, TCPNetView.
Многие производители устройств видеонаблюдения поставляют собственные программы. Они записаны на дисках, которые продаются в комплекте с камерами. Установив такую программу на ПК, пользователь сможет узнать адрес и редактировать его.
Внимание! Редактирование адреса необходимо, когда подключают больше 1 камеры к 1 видеорегистратору. Потому что каждая видеокамера имеет одинаковый IP
Если подключить несколько устройств к одному регистратору, то произойдет конфликт и девайсы не смогут транслировать изображение на ПК.
AngyIPScanner
Если нет возможности использовать родное ПО, то попробовать определить адрес можно с помощью AngyIPScanner.
Процедура определения проводится следующим образом:
- Скачать и установить утилиту.
- Ввести диапазон адресов в верхней строке интерфейса программы. Если пользователь не знает номера сети, то прописывает универсальную комбинацию: 192.168.0.0 – 192.168.255.255.
- Кликнуть по клавише «Start».
В окне утилиты отобразятся IP-адреса. Те, которые доступны, будут помечены синим кружком, не подключенные – красным.
Если пользователь не знает, какая видеокамера под каким адресом находится, то следует отключить нужную и заново сканировать. Записать адреса подключенных камер, затем подключить устройство и заново провести сканирование. Появившийся новый адрес с синим кружком и будет соответствовать нужному девайсу.
WireShark
Для работы с этой утилитой, потребуется скачать ее и установить на персональный компьютер. Предварительно разрешить работу приложения во всех файерволах. Иначе они могут блокировать ее, как вредоносное ПО.
Процедура поиска проводится таким образом:
- Запустить приложение.
- Подключить камеру напрямую к ПК.
- Выбрать интерфейс, к которому будет подключена камера.
- На экране отобразится IP-адрес.
Кроме сторонних программ, если камеры подключены в одну локальную сеть с ПК, то вычислить комбинацию цифр адреса устройства поможет командная строка. Работа с ней не представляет сложности даже для новичка администратора.
Использование командной строки
Чтобы использовать командную строку, потребуется соединить ПК и устройство для видеонаблюдения ethernet-кабелем. Затем нужно будет открыть командную строку от имени администратора.
- Прописать команду «arp -a».
- Кликнуть по кнопке «Enter».
- В окне отобразятся адреса, подключенных устройств.
Если администратор не знает какое устройство под каким адресом работает, то для определения IP видеокамеры, потребуется отключить ее. Предварительно нужно записать и запомнить показанные IP.
Заново произвести поиск. То устройство, которого не окажется в результатах поиска, есть IP-адрес девайса для видеонаблюдения.
Как провести сканирование скорости
Первый параметр, который стоит просмотреть на предмет ошибок, — это скорость передачи данных. Если при обмене пакетами информации в ЛС происходят сбои, замедления потери команд, то налицо нарушение протоколов или конфликт адресов. В таких случаях стоит начинать искать неполадку. Просмотреть информацию о скорости передачи данных можно через «Командную строку» или стороннее ПО.
С помощью «Командной строки»
Терминал «Командной строки» — уникальный инструмент для управления компьютером и вывода необходимой информации пользователю. Консоль также может помочь с АЛС, в частности вывести отчёт о скорости доступа в ЛС:
Чтобы запустить «Командную строку», открываем меню «Пуск», переходим в папку «Служебные» и кликаем по иконке «Командная строка».
В терминале прописываем первую команду ipconfig /all. Внимательно смотрим на выведенную информацию и находим строку «Основной шлюз», где будет указан сетевой адрес роутера. Это значение нам понадобится для дальнейших действий.
Запускаем команду Ping, указывая адрес шлюза (в данном случае команда имеет вид Ping 192.168.137.1), и ожидаем несколько секунд, пока произойдёт обмен пакетов с маршрутизатором. Результат будет опубликован почти мгновенно, сразу же после обработки данных.
Если максимальное значение будет больше 1500 мсек даже в беспроводной сети, имеет смысл провести анализ трафика, а также проверить каждый компьютер на наличие вредоносного ПО антивирусными программами.
С помощью сторонних программ
Не только с помощью «Командной строки» можно узнать скорость внутри ЛС. Существуют дополнительные инструменты в виде сторонних программ. По интернету их гуляет огромное количество и большинство схожи между собой как по интерфейсу, так и по выводимым данным. Одной из таких утилит является LAN Speed Test. Утилита на должном уровне справляется с анализом скорости, имеет простой и понятный интерфейс.
- Скачиваем, устанавливаем и запускаем программу.
На главной странице приложения нажимаем кнопку Start Test.
В течение пары секунд получаем исчерпывающую информацию о возможностях передачи данных в ЛС.
Также для анализа можно использовать другие утилиты, к примеру, Iperf или LAN Bench.
Первая весьма полезная для домашней и небольшой корпоративной сети. Приложение можно установить на все машины и следить за пингом. Оно весьма полезно, так как может производить мониторинг и вести записи продолжительное время.
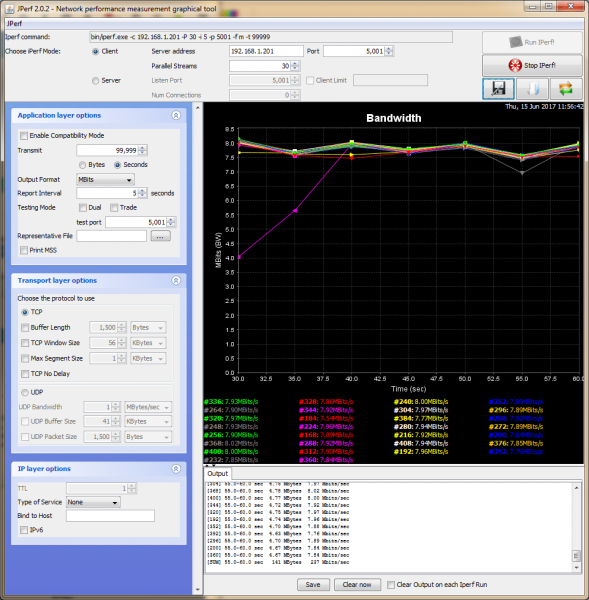
Iperf — это программа для слежки за пингом и выявления небольших неполадок в ЛС
LAN Bench — это минималистическая утилита, похожая на LAN Speed Test. Ею очень легко мониторить скорость и пинг в сети, достаточно открыть интерфейс и нажать кнопку Test. Ниже сразу начнут появляться результаты.
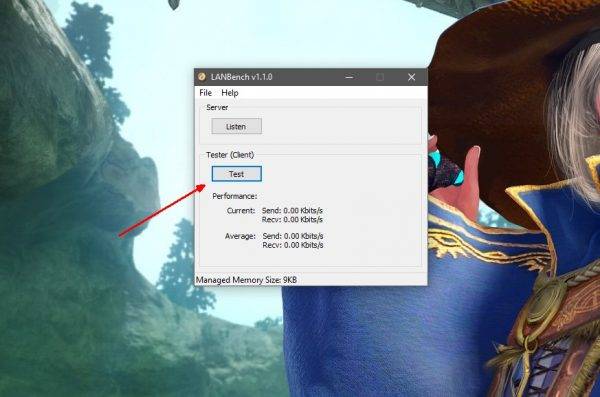
LAN Bench — это простейшая утилита для оценки скорости ЛС
Eye Video Surveillance
Окно программы Eye Video Surveillance
Достаточно функциональная система, ориентированная, как на частных пользователей, так и на промышленный сектор. Возможности программы позволяют подключить к ней до сотни устройств захвата различных классов. Стоимость лицензионной копии относительно невелика, есть демонстрационная версия системы.
Основной программный модуль рассчитан на использование только Windows, но от разработчика существуют клиентские части ПО, позволяющие удаленно просматривать видеопоток на мобильных устройствах под управлением Android и iOS.
Основные функциональные возможности:
- детектор движения;
- менеджер уже сделанных записей;
- автономная выгрузка видео на внешние сервера, включая youtube;
- сетевая трансляция потока.
Интерфейс программы достаточно прост и настраиваем под вкусы конечного пользователя. Больше ничем особым, как система видеозаписи, Eye Video Surveillance не выделяется.
GLOBOSS
Просмотр информации, сохраненной в архиве программы
Одна из профессиональных программ для видеонаблюдения через ip камеры, созданных в России. Обладает большим спектром функций, может интегрироваться в охранную систему «Кодос», того же разработчика. К неполному списку возможностей относятся:
- интеллектуальная система различия объектов в поле зрения камеры – люди, машины, погодные явления, смена освещенности;
- подключение до 32 устройств, в зависимости от приобретенной лицензии, в бесплатном варианте – не более 4х;
- удобный и понятный интерфейс взаимодействия с пользователем;
- начало записи при движении или возникновении звука на датчиках камеры;
- контроль и управление устройствами перемещения камер и масштабирования;
- гибкое расписание, которое позволяет не только отключать слежку за движением в определенные периоды времени, но и запускать постоянную запись в критические часы;
- захват кадра с последующей распечаткой на принтере, при необходимости;
- встроенный Web сервер потокового вещания.
Платформа для программы одна – Windows, но удаленный просмотр с устройств, оснащенных другими ОС, включая мобильные, можно осуществлять за счет встроенного web сервера.
Как узнать IP-адрес?
Узнать адрес IP камеры видеонаблюдения можно по-разному. Но в любом случае сначала проверьте правильность подключения оборудования:
- Компьютер и устройство должны находиться в одной сети.
- Камера должна получать питание и иметь выход в сеть. К сети подключиться можно лишь двумя способами – WiFi и Ethernet.
Некоторые устройства питаются по технологии PoE. То есть электричество поступает через разъем Ethernet. Отличается только кабель, который на другом конце имеет выход для подключения в PoE инжектор. Если такую модель подключить к обычному Ethernet кабелю, то она работать не будет.
IP-адресов у всех веб-камер два – внутренний и внешний. Все представленные ниже способы помогут определить внутренний. Внешний адрес можно узнать только с помощью просмотра настроек роутера. Найти ваше устройство в огромной всемирной сети будет невозможно без этого. Но зная внутренний IP, вы с легкостью сможете узнать или настроить внешний.
Узнать IP-адрес камеры можно несколькими способами:
- для камер с поддержкой UPnP – по поиску через Ivideon Server;
- на веб-интерфейсе роутера;
- с помощью программ-сканеров сети.
Взлом iP камеры с помощью программ
Чтобы найти и подключится к онлайн камере необходим софт. Архив с необходимыми программами можете скачать с облака, здесь. В архиве содержаться 3 программы:
- KPortScan;
- RouterScan;
- iVMS-4200(v2.8.2.2_ML).
Сбор iP адресов камер
Для доступа к камере видеонаблюдения требуется iP адрес камеры, логин и пароль. Вот основные данные для того, чтобы iP камера отобразилась на мониторе.
Добыть нужные нам: адрес iP камеры, логин и пароль начинаем с поиска диапазонов. Переходим на сайт: https://4it.me/getlistip и вводим название города, в котором хотим найти все ай пи адреса камер видеонаблюдения. Жмём «Поиск», ниже кликаем по своему городу. Внизу будут диапазоны iP адресов которые нужно скопировать.
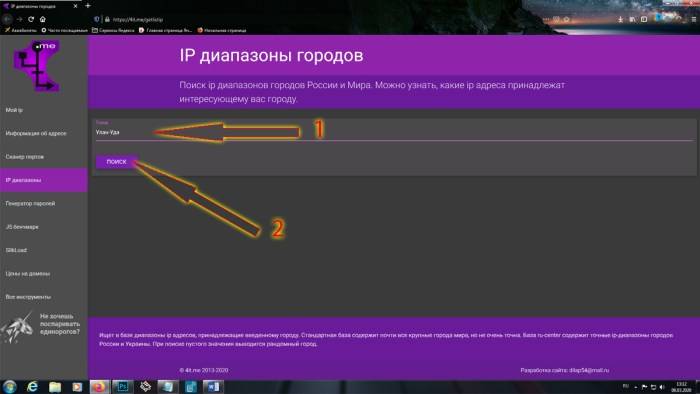
Выбираем город и жмём «Поиск»
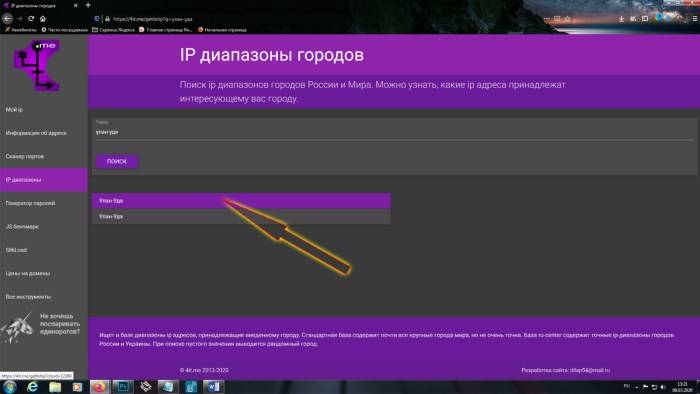
Кликаем ещё раз по названию города
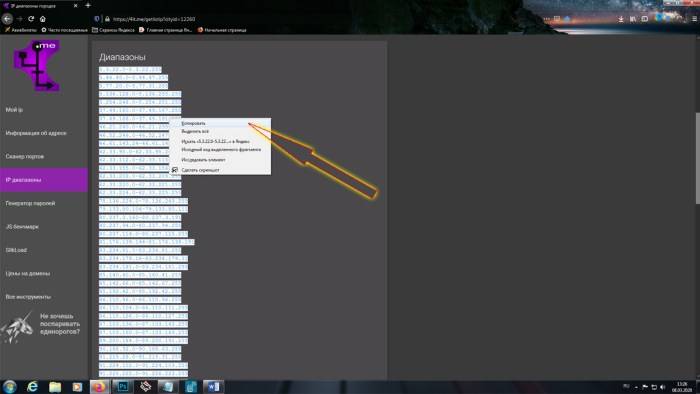
Ниже копируем все диапазоны ip адресов
Обработка iP адресов
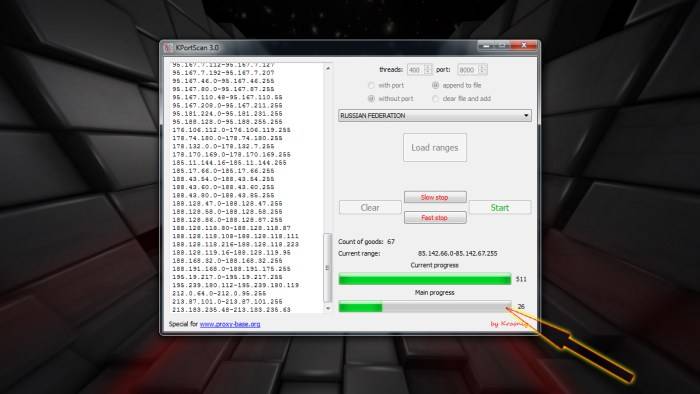
Вставляем скопированные диапазоны. Ставим порт 8000. Выбираем Российскую Федерацию. Кликаем по кнопке: «Load ranges». Жмём на кнопку «Start».
Запускаем программу KPortScan и проводим такие манипуляции:
- Вставляем в окно программы скопированные диапазоны iP адресов камер;
- Порт выставляем 8000;
- В выпадающей вкладке выбираем Российскую Федерацию;
- Кликаем по кнопке: «Load ranges»;
- Запускаем операцию по очистки iP адресов камер кликая на кнопку: «Start».
Пойдёт процесс обработки. Проделанную работу можно наблюдать на полосе прогресса. По мере выполнения зелёная полоса будет расти вправо. Время, за которое выполняется очистка ай пи адресов примерно составляет минут 30 – 40.
Как только операция закончится, полоса прогресса станет пустой. Теперь закрываем программу KPortScan, так как она нам больше не понадобится.

Взлом iP адресов камер
Заходим в папку с программой KPortScan, открываем с помощью блокнота текстовый файл: «results», копируем все айпишники и закрываем блокнот. Пришло время к запуску второй программки для взлома iP адресов камер — RouterScan.
В интерфейсе программы RouterScan очищаем забитые адреса iP, для этого просто кликаем по кнопке: «Х» в пункте: «Enter IP ranges to scan». Следующим шагом нужно добавить наши обработанные iP адреса в программу. Кликаем по кнопке: «Е» всё в том же пункте Enter IP ranges to scan.
В открывшееся небольшое окно вставляем обработанные адреса, скопированные с текстового файла «result». Нажимаем на кнопку: «Start scan», тем самым запуская сканирование.
Завершится процесс, когда зелёная полоса внизу дойдёт до крайне правого положения.
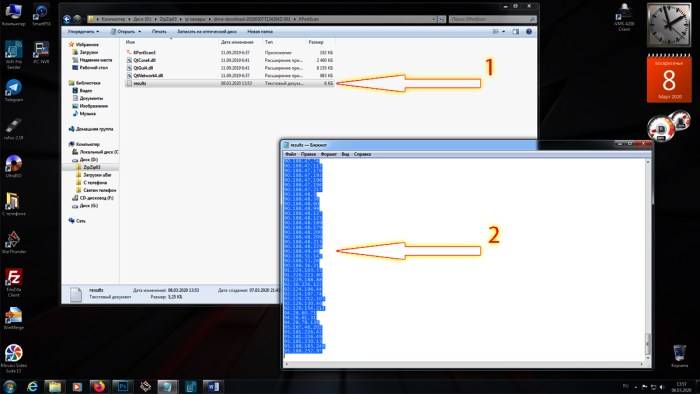
Открываем в папке с программой KPortScan текстовый файл «result» с помощью блокнота и копируем готовые ip адреса. Закрываем блокнот.
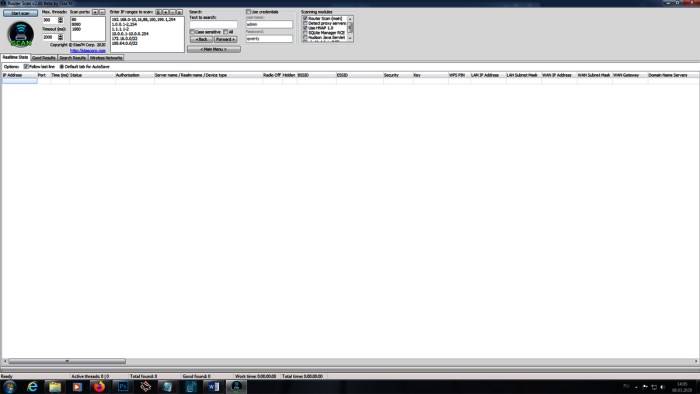
Запускаем из скачанного архива программу RouterScan
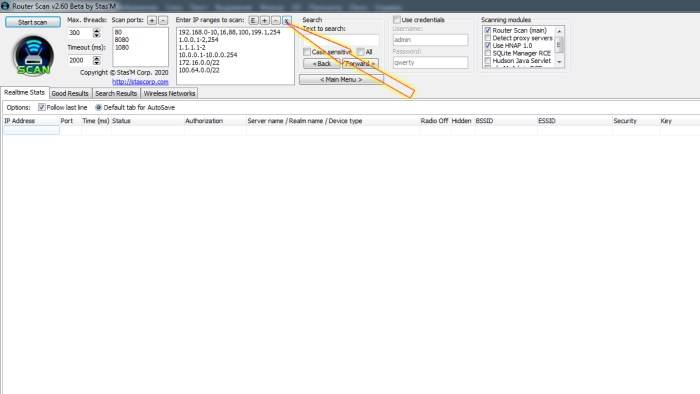
Очищаем вбитые ip адреса
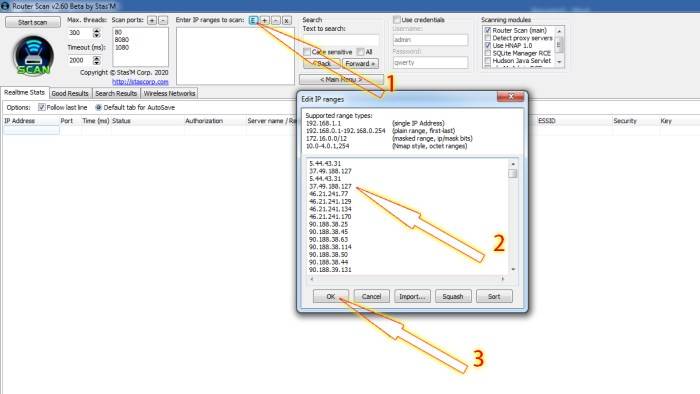
Вставляем скопированные, из файла «result», ip адреса

Запускаем сканирование ip адресов
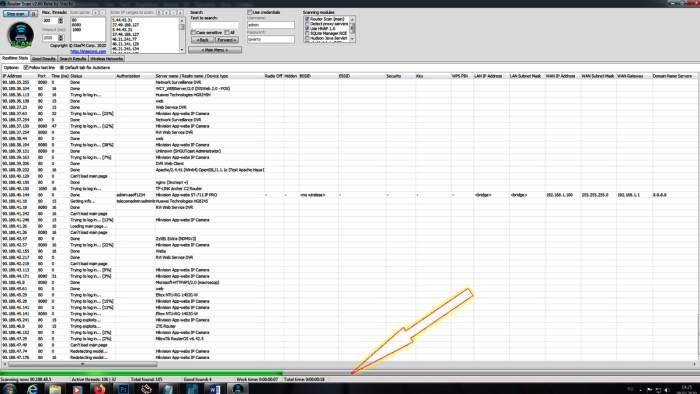
Полоса прогресса программы RouterScan
IP камера – подключение и просмотр
Последняя программа из архива iVMS-4200(v2.8.2.2_ML) служит для просмотра веб камер. Далее следует установить её на компьютер и запустить.
После запуска перейти на вкладку «Панель управления» — «Управление устройством» — «Добавить». Теперь, чтобы iP камера работала, корректно заполняем:
- Псевдоним – любое имя;
- Адрес – IP адрес камеры;
- Порт – оставляем без изменении: 8000;
- Пользователь – логин от iP камеры
- Пароль – пароль от iP камеры
Где брать адрес, логин и пароль смотрите на фотографии ниже. После, как вставили, кликаем по кнопочке: «Добавить». Переходим на вкладку «Панель управления» — «Основной ракурс».
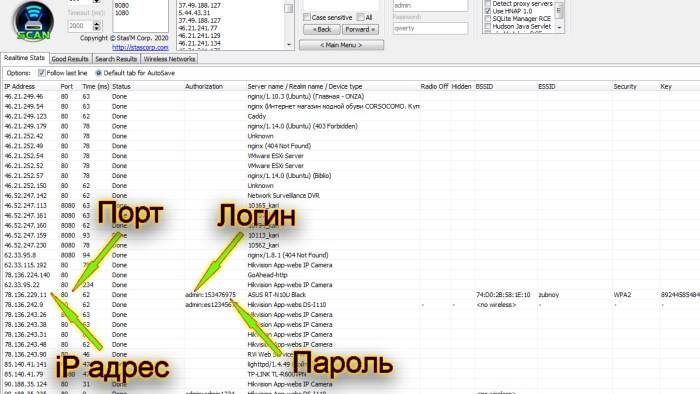
Если всё сделали правильно, то взломанная iP камера отобразится в интерфейсе программы iVMS-4200. В случае, когда на экране ничего нет, попробуйте следующий адрес ip камеры из программы Router Scan.
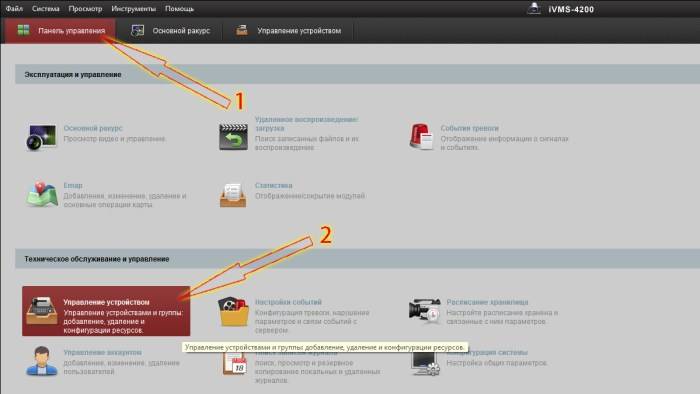
Запускаем программу iVMS-4200(v2.8.2.2_ML). Кликаем: «Панель управления». Выбираем: «Управление устройством»
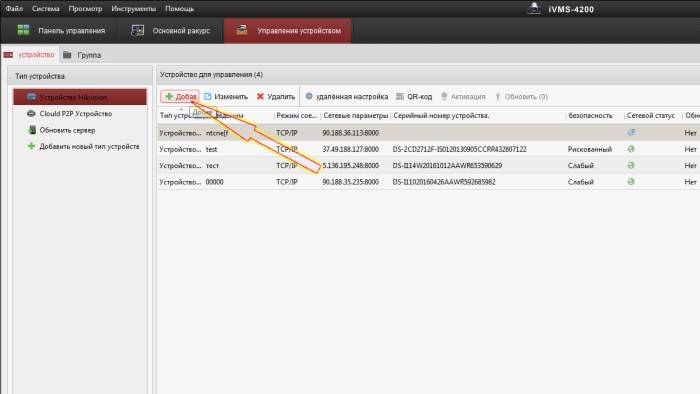
Кликаем по кнопке: «Добавить» для добавления взломанной ip камеры
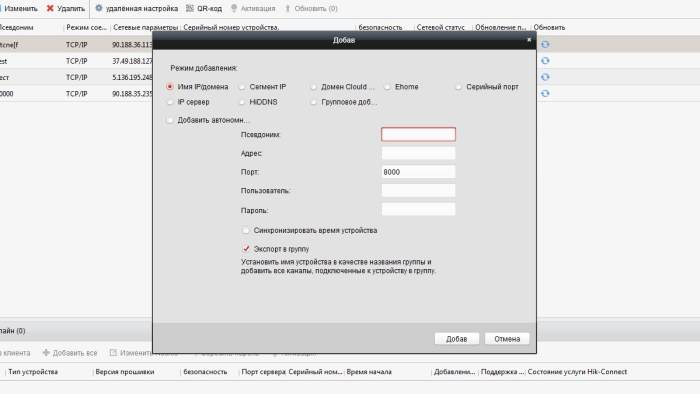
В открывшемся окне прописываем адрес, логин и пароль, псевдоним пишем любой
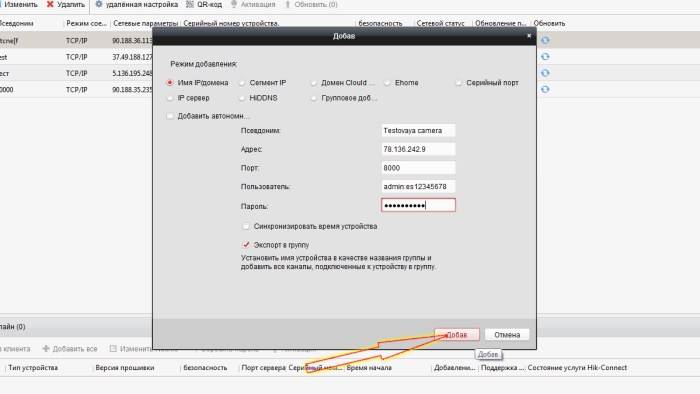
После заплнения всех необходимых данных кликаем: «Добавить»
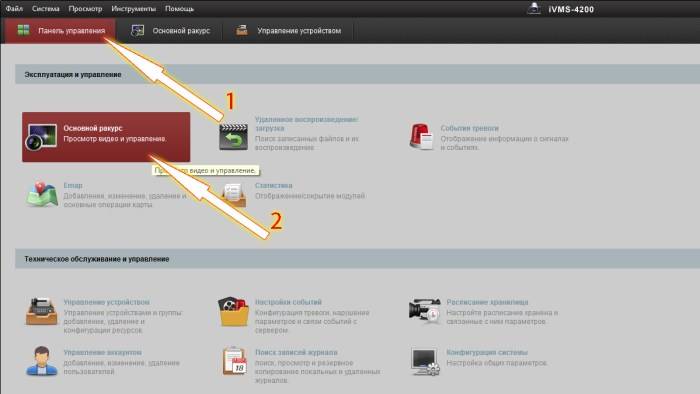
Для просмотра добавленной взломанной камеры переходим на вкладку: «Панель управления» и далее выбираем: «Основной ракурс»
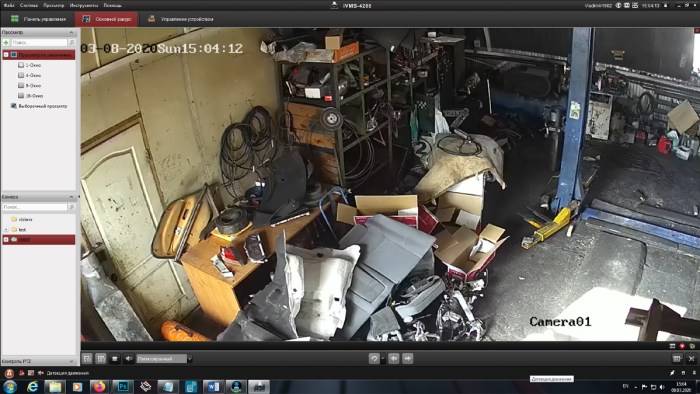
Камера взломана и подключена!

Веб-интерфейс
Это одна или несколько страниц, представляющих пользователя для общения с устройством или сферой обслуживания. Используется протокол и HTTP браузера. Интерфейсы заполняются с соблюдением единых требований к функциональности и дизайну, если они будут работать с разными браузерами.
Веб-интерфейсы создаются классическим методом с использованием HTML совместно с Java Script’a и CSS. Сложности возникают из-за разной реализации спецификаций при разработке и поддержке. Пользователь настраивает характеристики шрифта, цветности, что вызывает некорректную работу.
Распространяется способ с применением Silverlight или Adobe Flash для реализации задумок по интерфейсу. Браузеры поддерживают при помощи плагинов такие технологии, и составление веб-браузеров проходит без проблем. Приложения и утилиты этой серии дают больше возможностей пользователю при использовании интерфейса.
Изменение IP камеры
Поменять IP потребуется, если вы хотите подключить две и более камеры одновременно. В этом случае у каждой камеры будет стоять один и тот же адрес по умолчанию, но подключать несколько устройств с одинаковым IP нельзя, иначе возникнет конфликт имён. Чтобы избежать сбоя в работе, впишите новый IP.
Для изменения IP воспользуемся универсальной бесплатной программой Intelligent IP Installer:
Запустив программу, кликните по кнопке Search, чтобы начать сканирование. Камеру подключайте к той же Wi-Fi сети, что и компьютер. После окончания поиска выберите найденный вариант и нажмите Setup.
Пропишите логин и пароль. Стандартные данные для входа вы найдёте в таблице «Стандартные IP, логины и пароли», находящейся выше.
Выберите ручной способ указания IP вместо автоматического определения и пропишите другое значение. Готово, IP-адрес изменён, подключите новую камеру.
IP-адрес необходим для подключения камеры к компьютеру и отображения цифровой записи на мониторе
Однако важно, чтобы этот адрес оказался уникальным. В противном случае компьютер не сможет корректно работать с камерой и выводить изображение на экран
Получаем базу адресов IP-камер, используя Router Scan и WebCam Finder
Не совсем понятно, почему некоторые люди имея у себя дома/на производстве IP-камеру не меняют стандартные логин и пароль для входа в веб интерфейс, но при этом выводят IP адрес камеры за пределы локальной сети. В прочем, нам только это на руку. В этой статье я бы хотел рассказать, как за несколько часов сканирования IP диапазонов можно получить небольшую базу адресов IP-камер вашего или любого другого города.
Для реализации этого процесса нам понадобятся:1. IP диапазоны одного или нескольких городов2. Router Scan — собственно, программа для сканирования IP диапазонов3. WebCam Finder — программа, позволяющая получить адреса IP-камер из экспортированной таблицы Router Scan’а
Есть довольно много способов это сделать. Лично я для этого использую сервис https://4it.me/getlistip (не реклама). Просто вводим название желаемого города, и копируем список IP диапазонов в любом формате. Чем крупнее город, и чем больше диапазон IP-адресов — тем больше получим список адресов IP-камер. Можно скопировать диапазоны от нескольких городов, все зависит только от вашего терпения, очевидно что количество IP адресов напрямую влияет на время их сканирования.
Настройка и использование RouterScan
Router Scan — удивительная программа. Более подробно построение карты WiFi точек вашего города Основная ее суть в том, что она отправляет запрос на каждый IP адрес из указанных IP диапазонов, и если находит там сервер с авторизацией — пытается путем подбора паролей или использованием уязвимости для конкретной модели получить данные для входа. Самое интересное, что программа умеет взламывать не только WiFi роутеры, но и другие сетевые устройства, включая IP-камеры. Этой возможностью мы и воспользуемся.
Настройка программы делается буквально в пару секунд, просто вводим в нее ранее полученные IP диапазоны, после чего нажимаем Start scan. Начнется долгий (или не очень) процесс сканирования. Это можно узнать, посмотрев в статус-бар программы — она покажет сколько времени займет сканирование, и сколько уже прошло с момента начала.
После окончания сканирования переходим на вкладку Good Results, жмем правой кнопкой, далее в меню жмем Export scan table. Ну или просто нажимаем Ctrl + S.
Теперь, когда результаты сканирования завершены, можем перейти непосредственно к получению адресов IP-камер.
Использование WebCam Finder
WebCam Finder — написанная мной программа. Как я уже говорил выше, она позволяет получить из экспортированных результатов с Router Scan’а только адреса IP-камер, отбросив все лишнее.
Собственно, в использовании так же нет ничего сложного. Просто загружаем в нее результаты сканирования, и нам сразу выводится список адресов IP-камер.
Программа также отправляет запрос на каждый IP адрес, на случай, если он динамический, и сменился/стал недоступным. Это сделано для того, чтобы сохранить только валидные адреса. Однако, если вас это не интересует, можете просто сохранить весь список камер, не дожидаясь конца сканирования. В результате получаем файл такого вида:
Что делать с этими данными дальше — решать только вам. Например я таким способом делал несколько сливов адресов камер на этом форуме.
Рекомендации к просмотру видео с IP-камер
В подключении к камерам есть некоторые особенности и нюансы.
Во первых, лучше подключаться к камерам через Internet Explorer. Для этого даже предусмотрена функция в меню WebCam Finder, если кликнуть ПКМ по элементу списка. Да, может быть IE ужасно тормозит, но большинство камер требуют поддержки ActiveX, которая, например, нет в Google Chrome.
Например, вот что будет, если попытаться открыть камеру, которая работает через ActiveX в Google Chrome:
Что еще важно, обычно при первом подключении камера может попросить установить вас плагин
этом случае требуется скачать плагин, установить его, и обновить страницу в браузере. Если все прошло хорошо, страница попытается активировать надстройку. Лучше сразу разрешить ее использование для всех сайтов, чтобы это не беспокоило вас каждый раз при подключении к другим камерам.
После разрешения доступа мы можем наблюдать видеопоток с камеры:
Огромное спасибо, если вы дочитали эту статью до конца. Надеюсь, она заинтересовала вас, и вы узнали из нее что-то новое для себя.
WebcamXP
Рабочая область программы
Наверное, одна из самых простых по функциям и возможностям программа в обзоре. Но и цена полной версии относительно невелика. В бесплатной же захват можно осуществлять только с одного устройства.
Основными плюсами WebcamXP считаются:
- поддержка различных (очень многих) моделей устройств захвата видео;
- управление сервоприводами камер непосредственно из программы, конечно только в тех, которые допускают такие действия – поворот на угол, приближение или удаление;
- контроль доступа по правам пользователей;
- программная оболочка системы захвата видео позволяет производить трансляцию непосредственно на сайт встроенного web-сервера;
- низкая потребность по ресурсам оборудования, возможность работать на уже устаревших версиях Windows;
- функции DVR рекордера – старые записи со временем удаляются, заменяясь более новыми;
- поддержка звука от камер;
- программу можно запускать, как внутренний сервис системы Windows;
- встроенная поддержка множества языков: русского, английского, немецкого, итальянского, датского, испанского и португальского.
Существует ли опасность взлома камеры
 Несанкционированное ннроникновение в локальную сеть преследуется законом
Несанкционированное ннроникновение в локальную сеть преследуется законом
Большинство взломщиков добивается популярности при нахождении слабых мест в охранных системах и выкладывают кадры для обзора в интернете. Другие случаи представляют собой опасные проникновения в систему безопасности, и хакеры планируют атаку заранее. Имеет место фальсификация RTSP-потока цифрового сигнала. Несанкционированное проникновение в локальную сеть преследуется законом.
Пользователи подсоединяют видеокамеры по RTSP-ссылкам для экономии времени или в результате незнания и не задумываются о замене паролей и выставлении настроек безопасности.
На практике действия взломщика проходят по плану:
- отслеживается RTSP-поток для устройства, где будет подмена;
- готовится файл для переброски;
- записанное видео транслируется;
- выполняется защита от обратной замены.
Видеопоток находится в соответствии с протоколом. Видеоустройство передает изображения с низким разрешением для трансляции, а высокое использует для записи. Для них ссылки отличаются одним числом в коде.
Как можно узнать ip адрес камеры?
Наиболее популярными в наши дни считаются IP камеры, которые обходят обычные по разрешению и способу подключению к видеорегистратору или другому записывающему устройству. Ведь для того, чтобы подключить эту камеру, вам непременно придется узнать ее IP адрес.
IP адрес – это уникальный и неповторимый адрес какого-либо устройства или компьютера, который имеет подключение к интернету. Данный адрес представлен в виде четырех чисел, которые разделены точками. Каждое из них находится в диапазоне от 0 до 255 и выглядит следующим образом – 135.65.201.45.
Именно данные цифры помогают определить компьютеру или другому устройству путь, по которому нужно передать либо принять файл или другую информацию. Большинство IP адресов являются занятыми, одни для технических нужд, другие – компьютерами. Но, свободной частью адресов, которые называют динамическими, может пользоваться любой юзер интернета.
Он не принадлежит только вам и как только вы закончите работу в интернете, данный адрес достанется совершенно другому человеку. Статическое имя получает компьютер, который может использоваться как картотека или любой другой источник информации, к которому часто подключаются другие пользователи. В таком случае для корректного подключения других устройств компьютеру присваивается статический, то есть постоянный адрес.
Схема работы ip видеонаблюдения
Что такое IP-адрес

IP-адрес – это уникальный адрес какого-нибудь девайса, который подключён к сети Internet. Он представлен четырьмя цифрами от 0 до 255, которые разделены точками.
Эти цифры позволяют найти путь, по которому будет передаваться информация от устройства к устройству.
Зачастую IP-адреса бывают постоянными или же статическими: они не изменяются и существуют исключительно для одного устройства, однако есть и второй тип адресов – динамические.
Они не закрепляются за кем-либо, и после окончания вашей сессии им вполне может воспользоваться ещё один человек.
Поскольку наш компьютер, к которому будут подключаться цифровые камеры, имеет статический адрес, значит, все устройства, в том числе и камеры видеонаблюдения, которые с ним соединены, будут иметь статический IP-адрес для корректной работы.
Узнаём IP-адрес камеры видеонаблюдения
Существует несколько вариантов решения этого вопроса. Самый простой из них – это посмотреть инструкцию к вашей камере видеонаблюдения.
Там вы увидите, какой же именно IP-адрес у вашей камеры стоит по умолчанию.
Если же камера до этого принадлежала не вам и была передана, то вернитесь к заводским настройкам, перезагрузив камеру нажатием кнопки Reset.
Еще один полезный совет: не нужно подключать локально сразу все камеры видеонаблюдения, ведь изначально они все имеют одинаковый IP-адрес, что значительно осложняет их работу при одновременном подключении к сети.
Чтобы избежать этого, подключите одну камеру, изменив её IP-адрес, а затем проделайте так с каждым устройством, присваивая им адрес, отличный от заводского, пока не закончите.
Второй способ – проверьте, есть ли в комплекте, кроме документов на вашу камеру видеонаблюдения, ещё и диск с программным обеспечением. Именно оно поможет вам не только узнать IP-адрес, но и изменить его.
Однако вполне может быть, что диска нет: вы его утеряли, или же он остался у предыдущего владельца. В таком случае стоит воспользоваться несколькими программами, которые способны определить IP-адрес всех цифровых устройств, которые подключены к вашей сети.
Программы для определения IP-адреса камер видеонаблюдения
Самыми общераспространёнными из них являются:
- Angry IP Scanner.
- Advanced IP Scanner.
- Intelligent IP Installer.
Впрочем, если вы не хотите скачивать какие-либо программы, то есть ещё один способ определения IP-адреса вашей камеры видеонаблюдения с помощью командной строки Windows.
Для этого соблюдайте следующую последовательность действий:
- Подключите кабель Ethernet к компьютеру и IP-камере.
- Подключите блок питания.
- Перейти по пути «Пуск»-«Все программы»-«Стандартные»-«Командная строка».
- В открывшемся окне наберите cmd и нажмите OK.
- Напишите команду «ipconfig», затем клавишу «Enter».
В итоге командная строка покажет вам IP-адреса всех устройств, которые подключены к вашему компьютеру.
Если вы сомневаетесь и не можете найти камеру видеонаблюдения и ее IP-адрес в этом списке, то сначала выполните эту процедуру без подключения камеры, а затем подсоедините её в сеть через кабель Ethernet и повторите процедуру.
Появившийся IP-адрес будет являться адресом вашей камеры видеонаблюдения.
Напоследок хотелось бы напомнить, что нужно сделать так, чтобы все устройства, подключённые ко компьютеру через локальную или беспроводную сеть, находились в одной подсети.
Для этого проверьте, чтобы предпоследние числа IP-адресов у камер видеонаблюдения и компьютера сошлись. Это правило распространяется также и на все цифровые устройства, подключённые к данной сети.