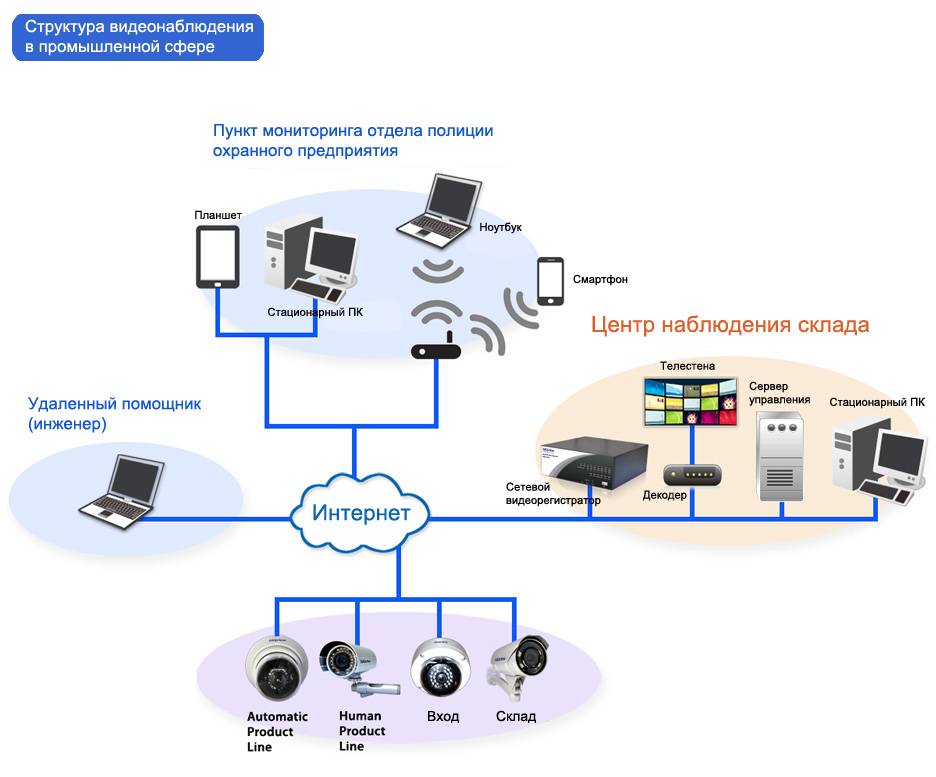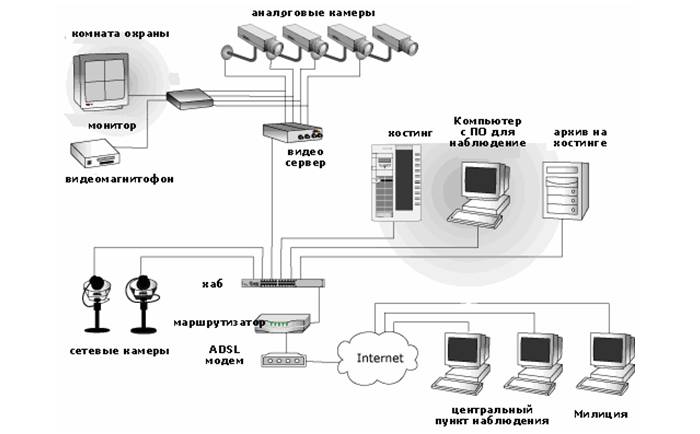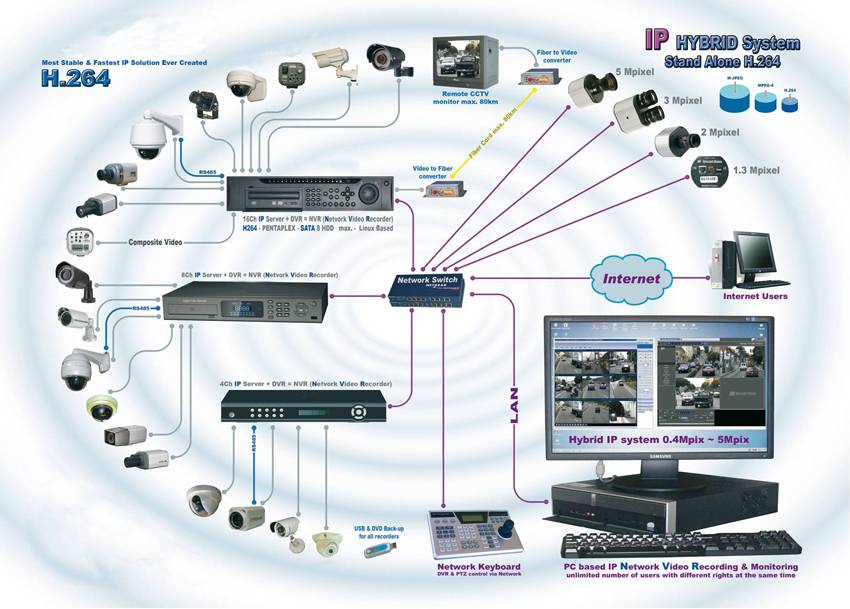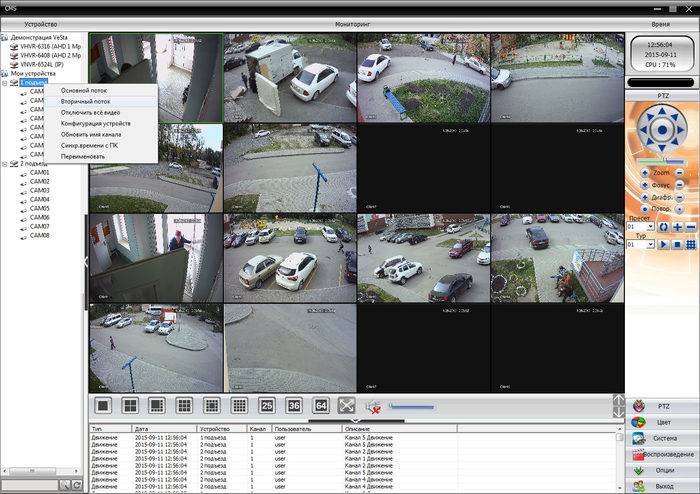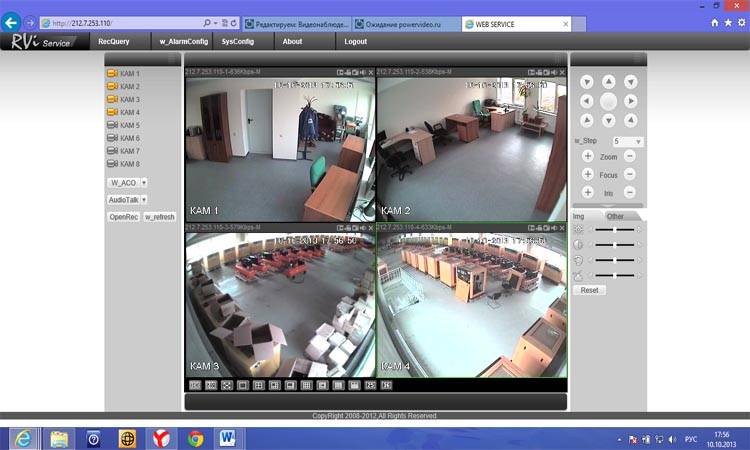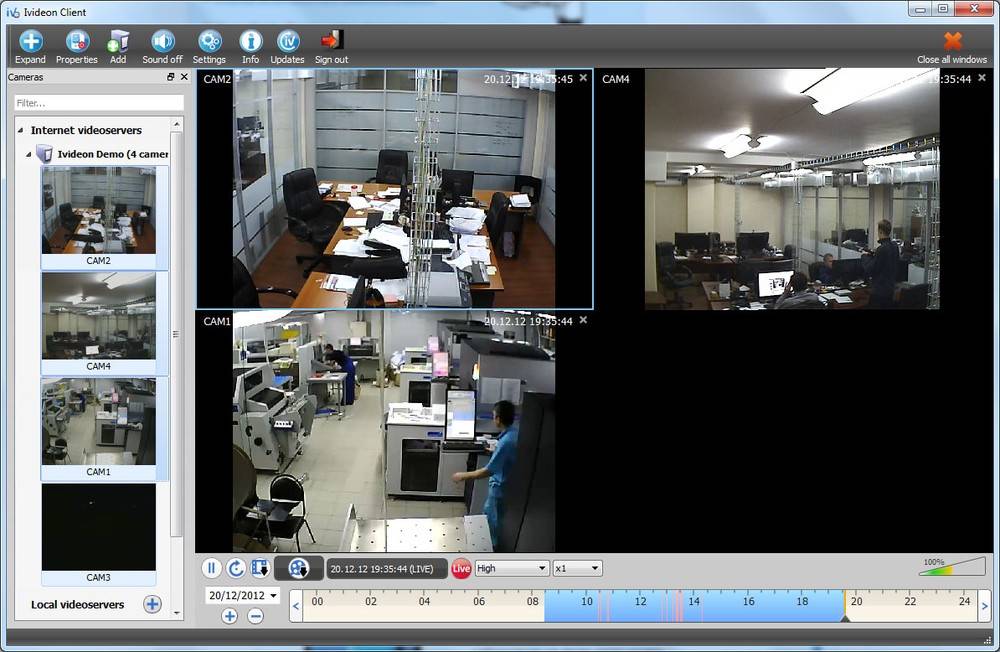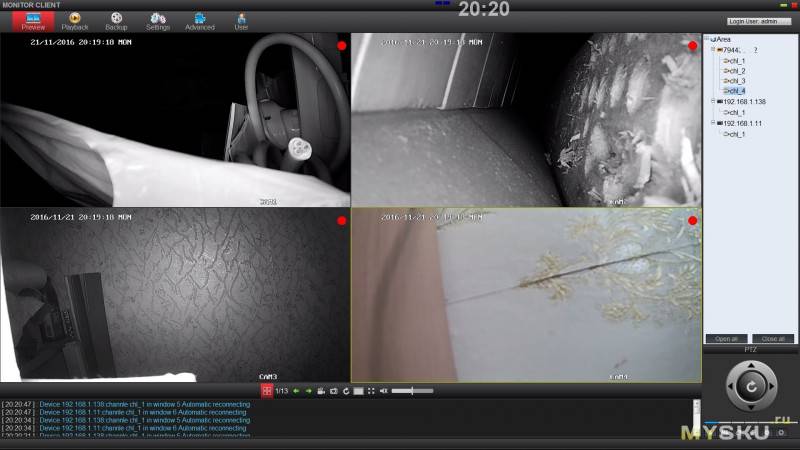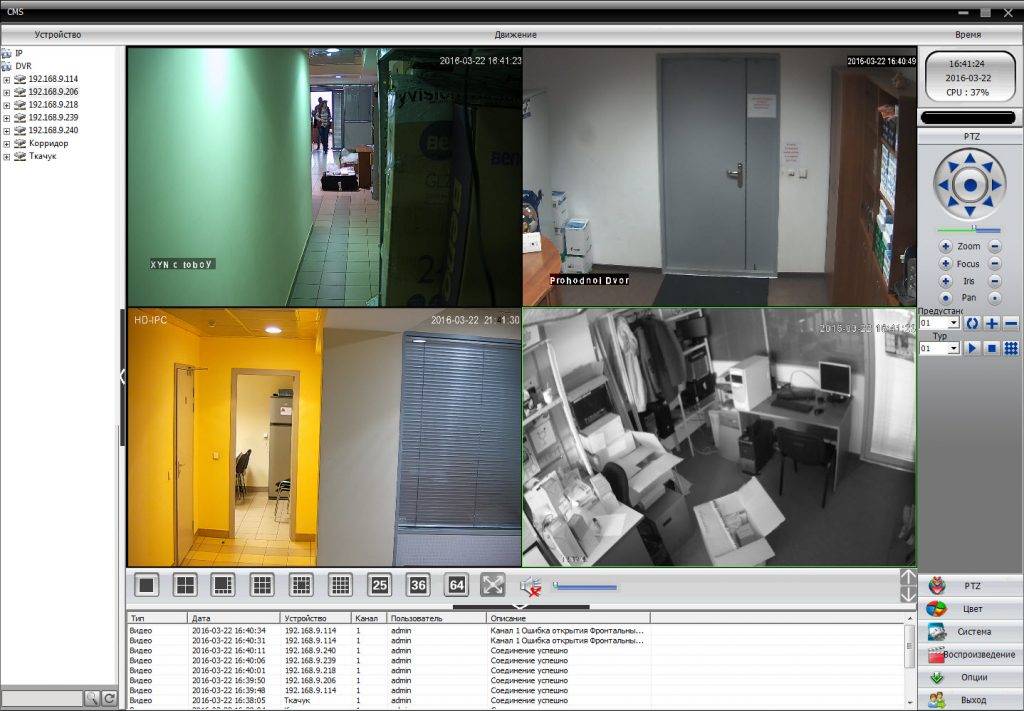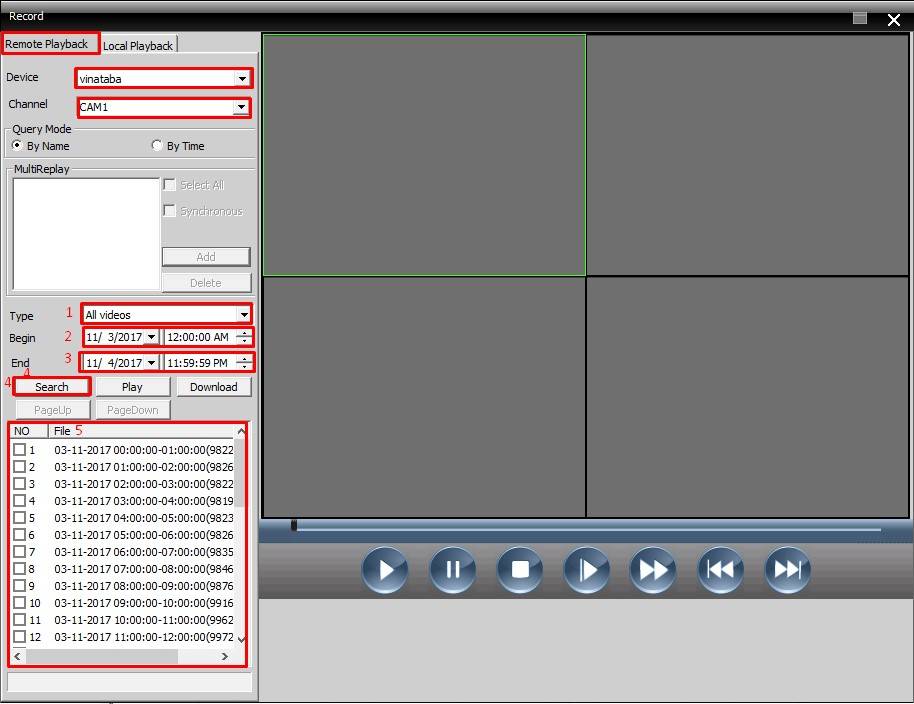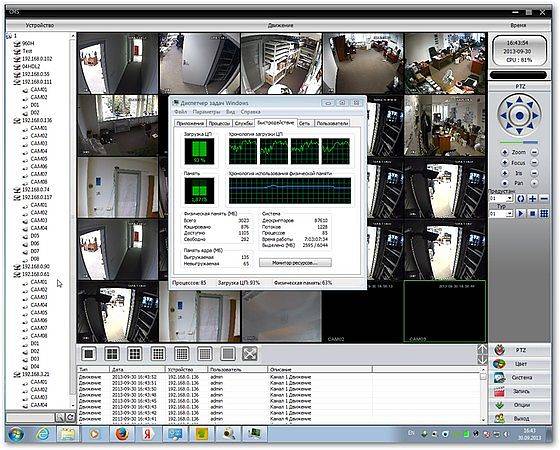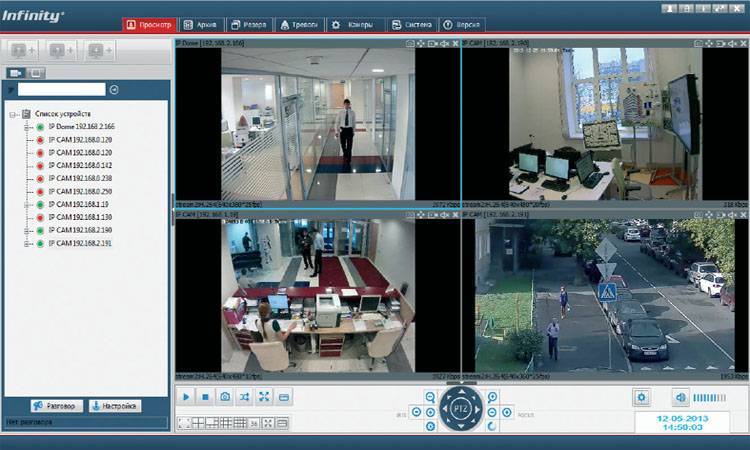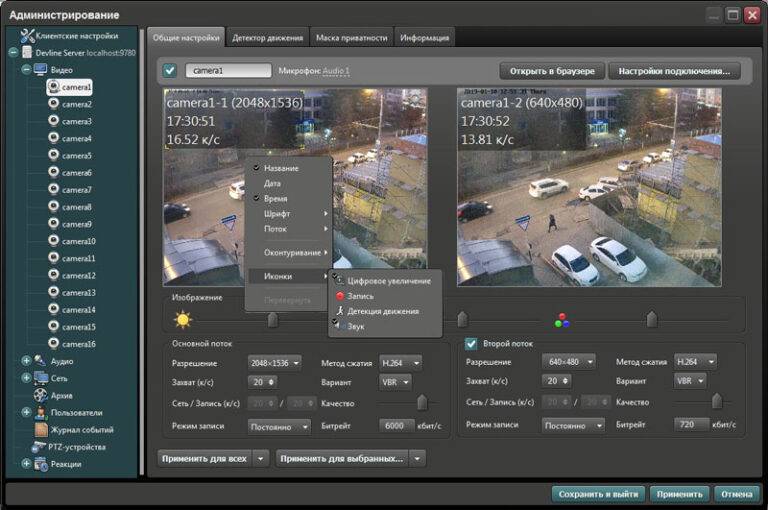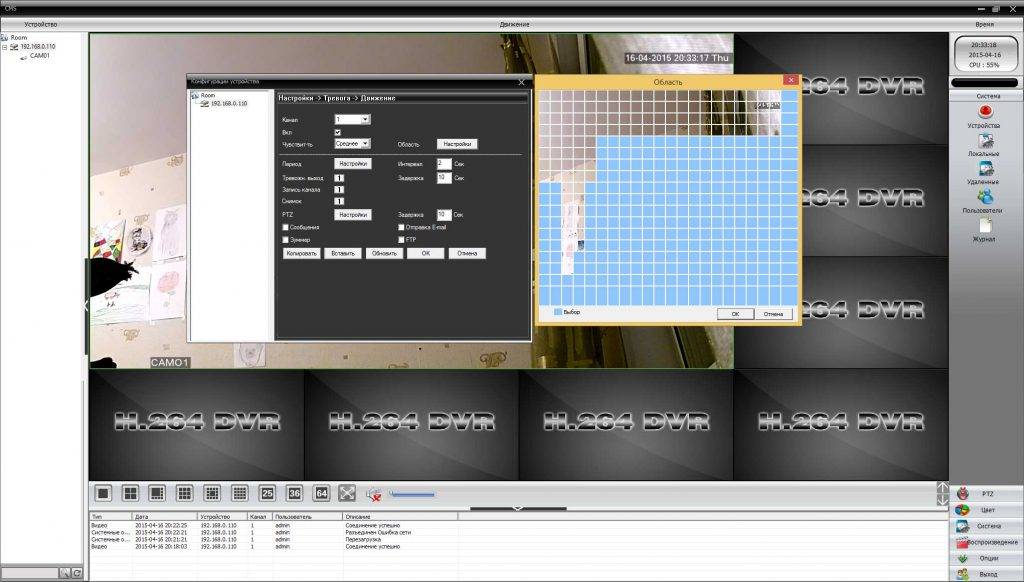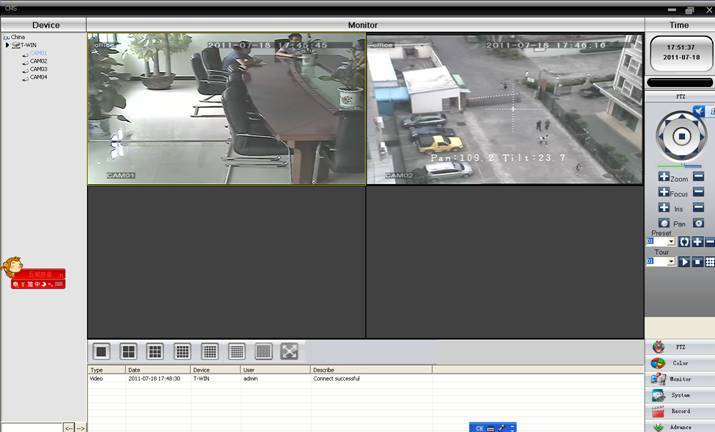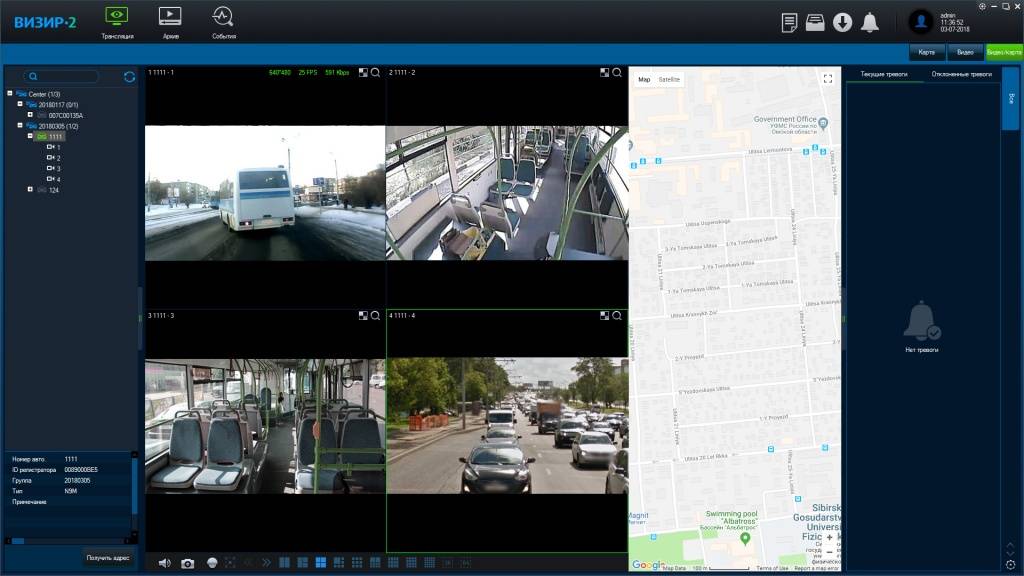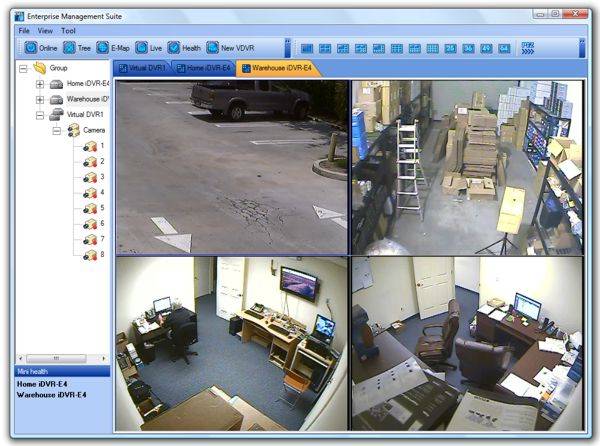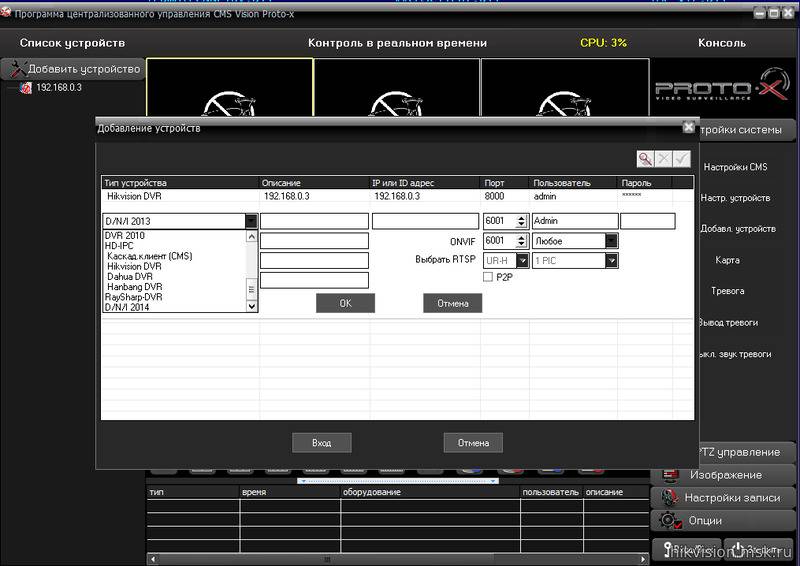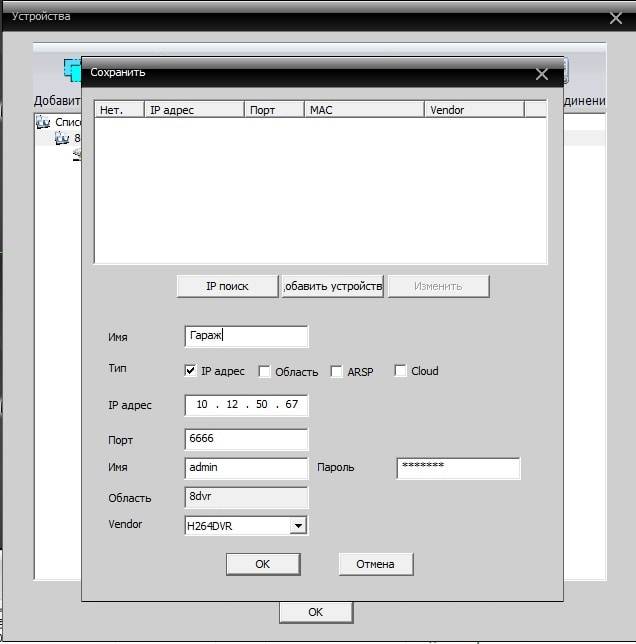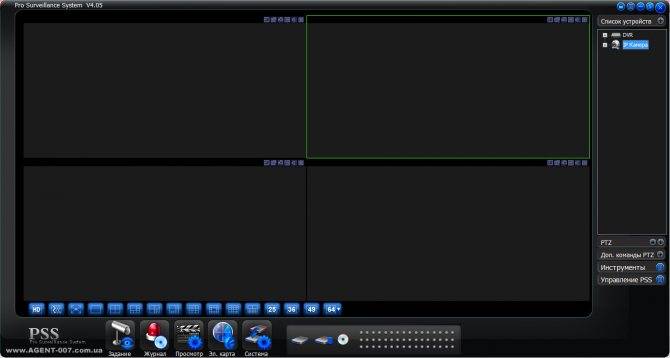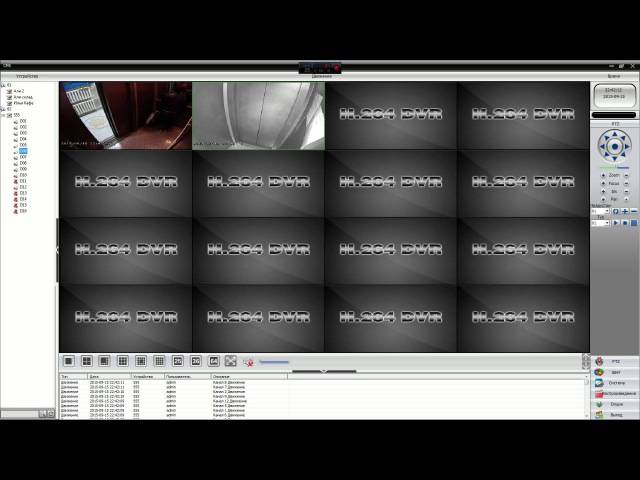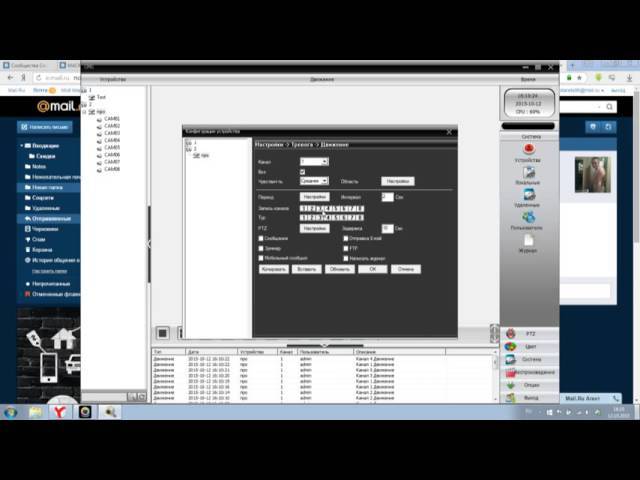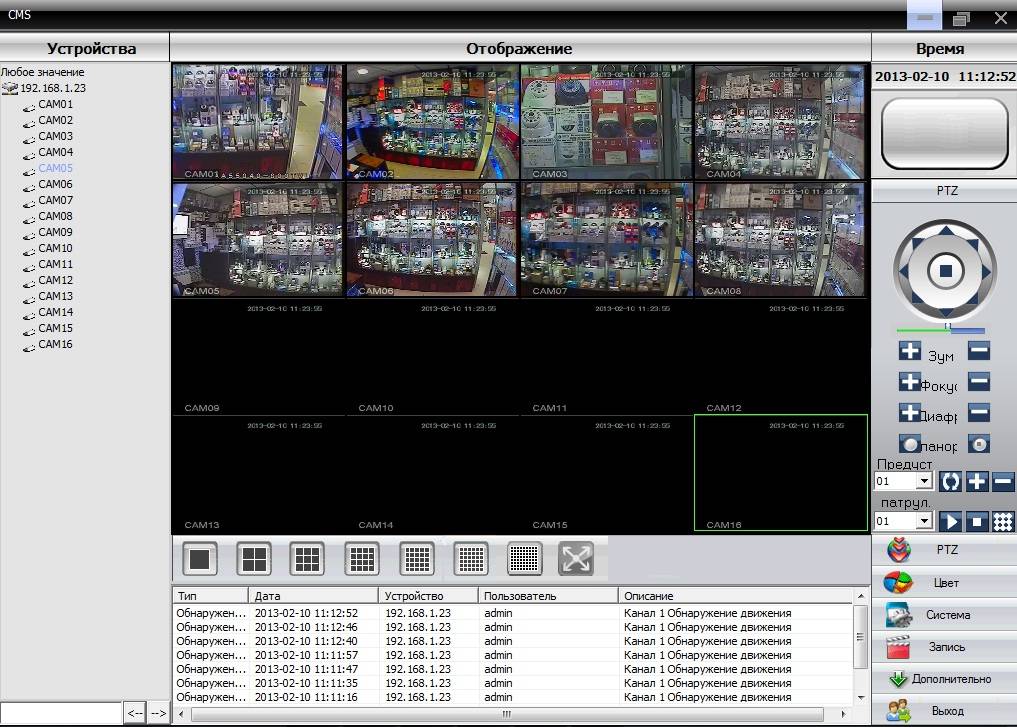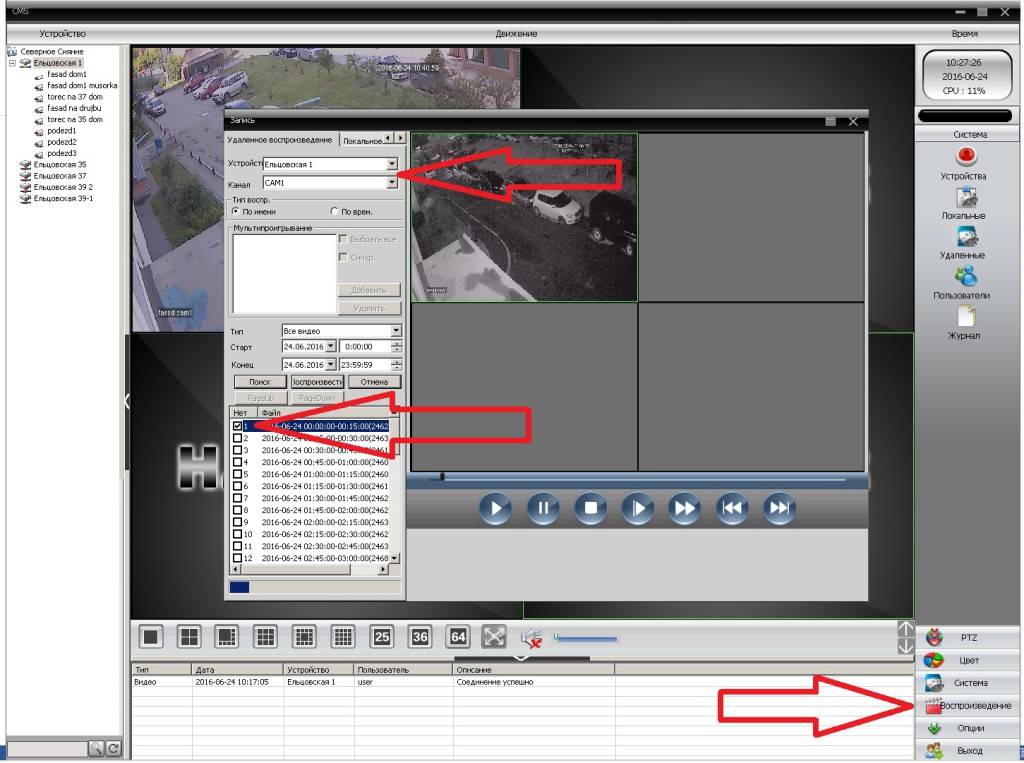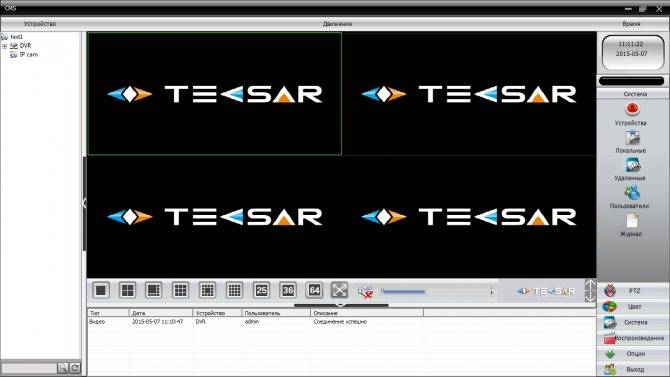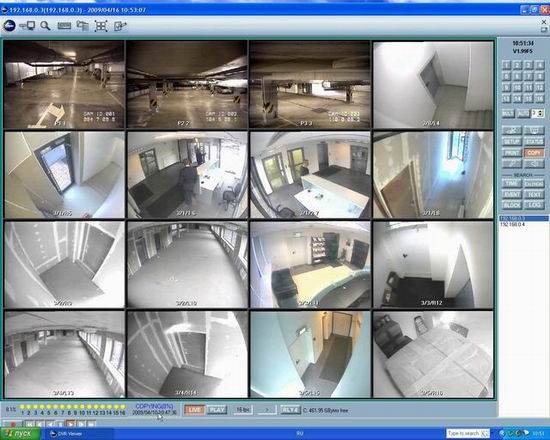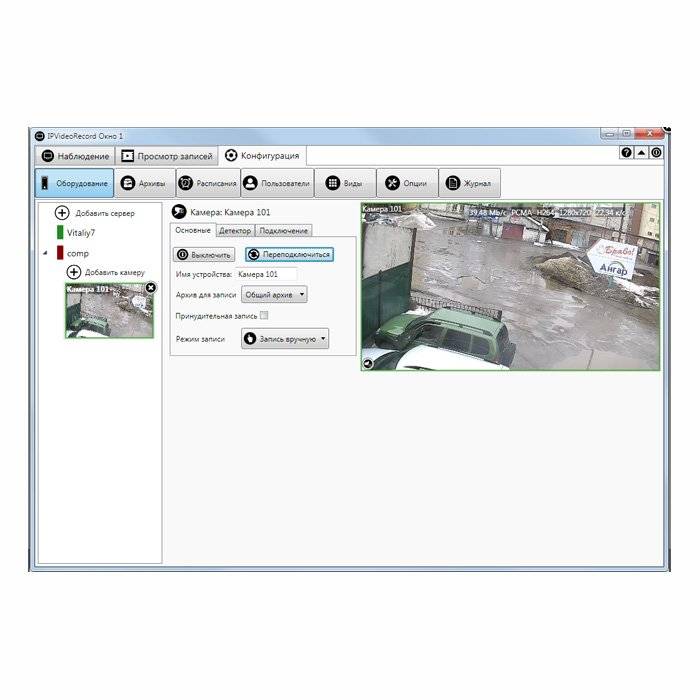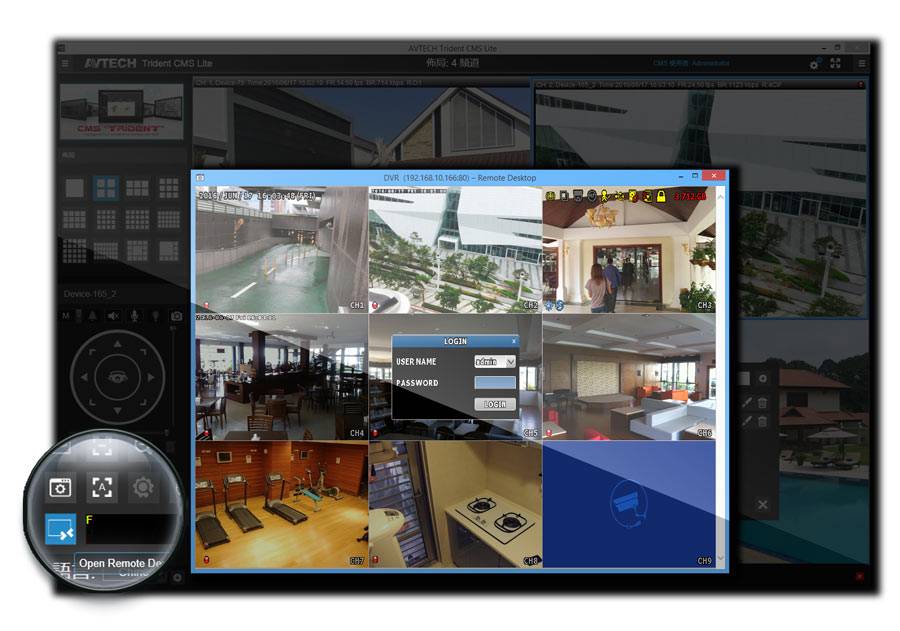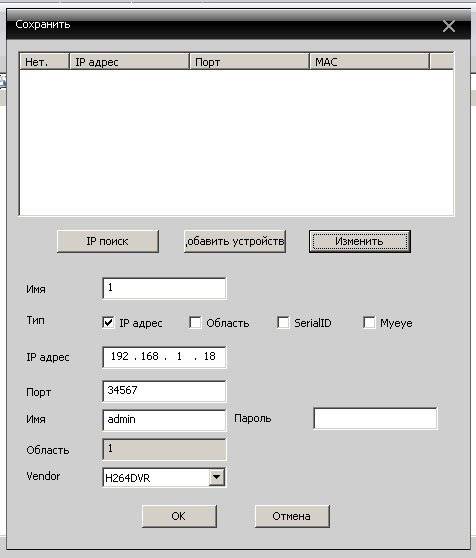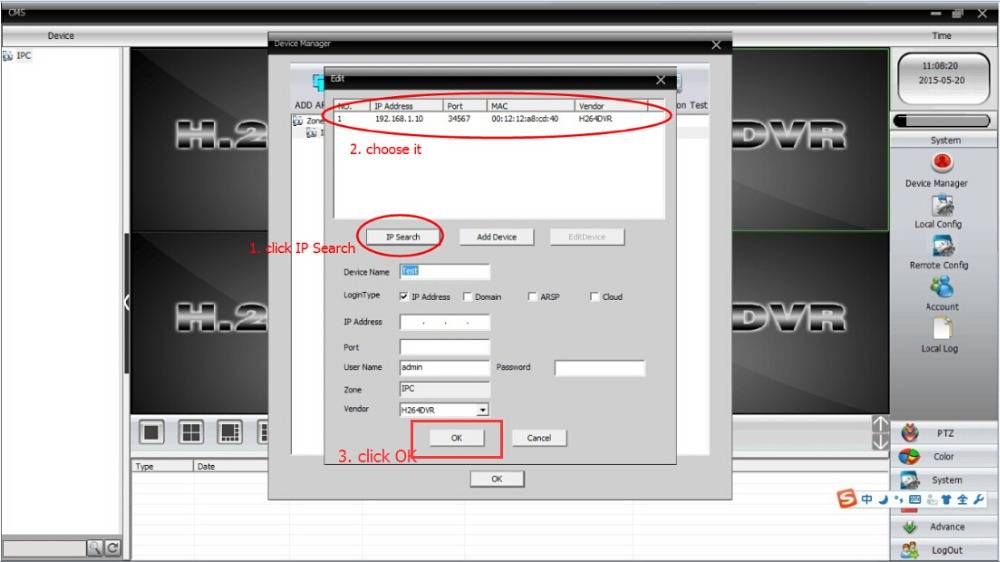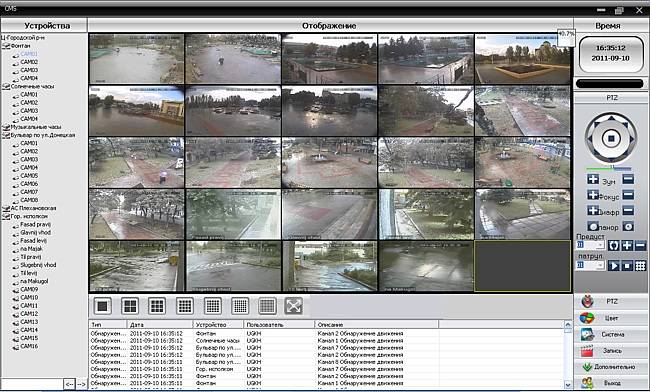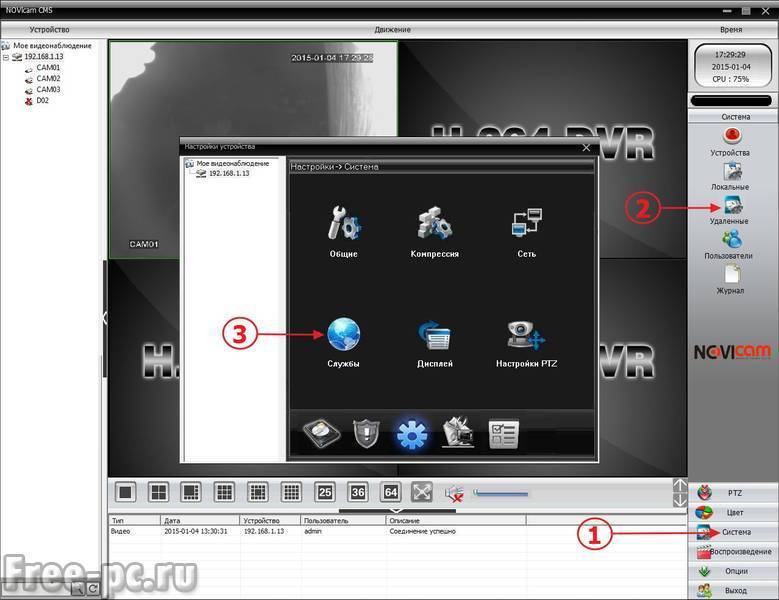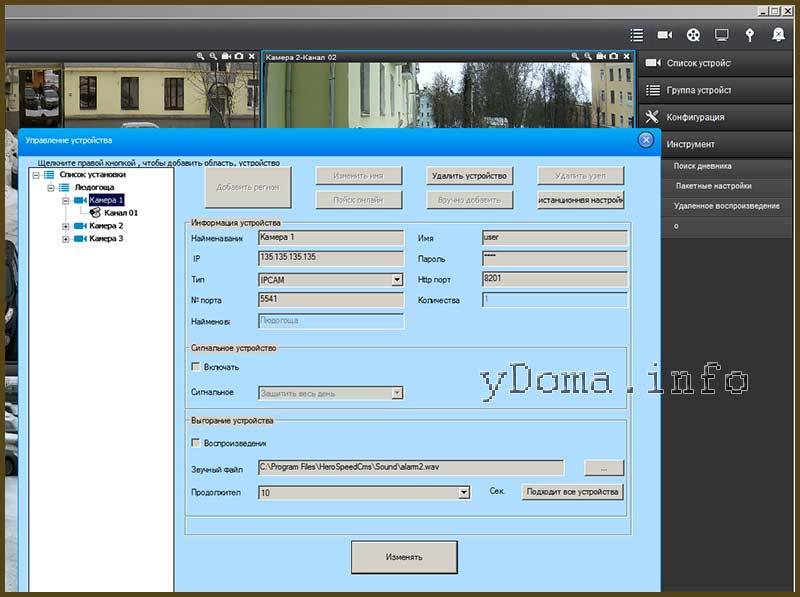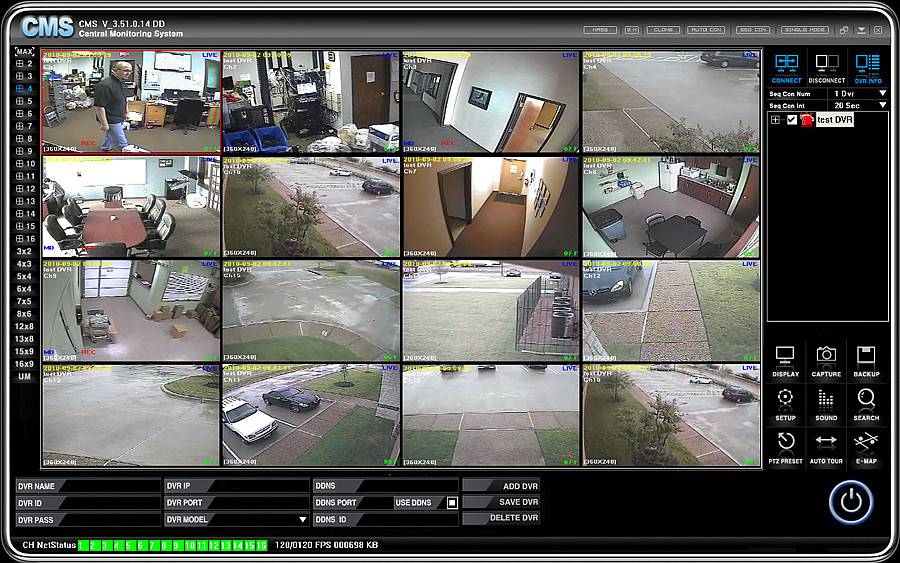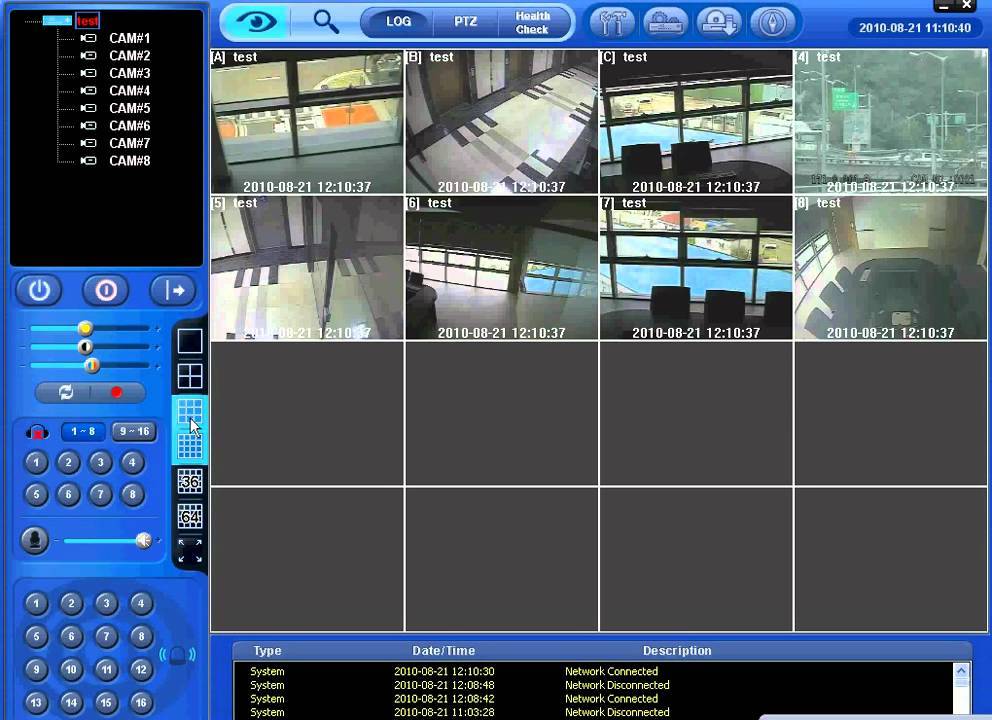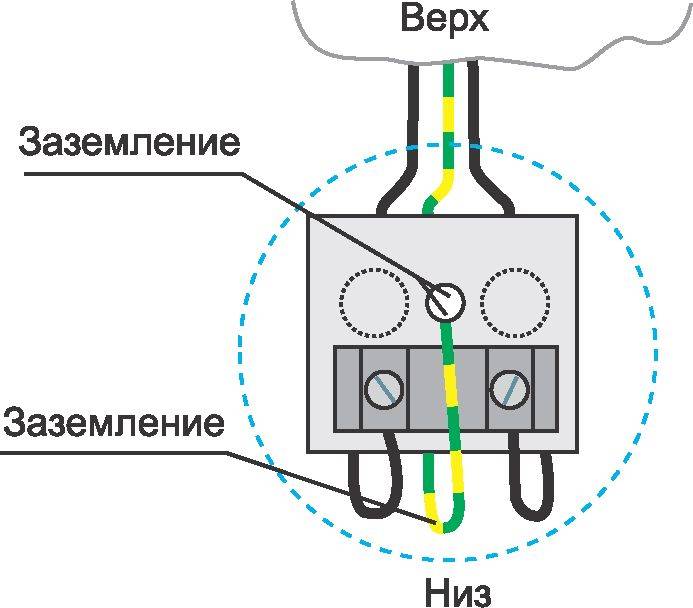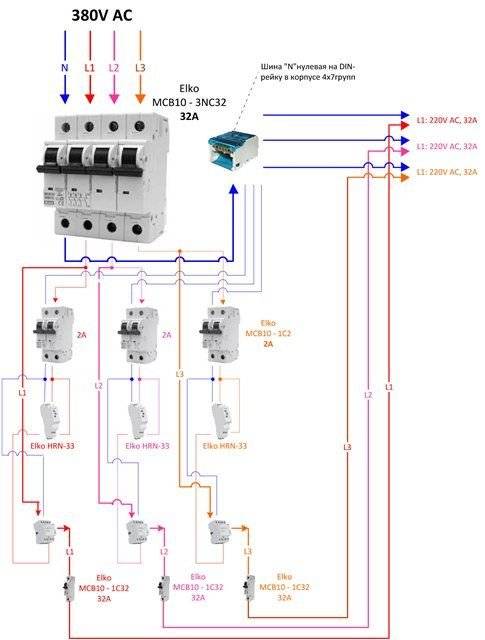Установка и настройка программы через Интернет
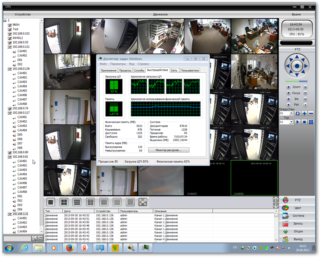 Чем больше камер в системе, тем больше будет нагружаться ПК
Чем больше камер в системе, тем больше будет нагружаться ПК
Порядок установки программы CMS:
- Приложение загружается с официального сайта разработчика ПО, а затем открывается.
- Для добавления нового регистратора нажимается вкладка «Система», а затем кнопка «Устройство».
- Появится окно, в котором система разрешит добавить новую позицию и предложит заполнить несколько полей.
- В них заносятся наименование регистратора, IP-адрес устройства, порт доступа, пароль и имя пользователя.
- После введения информации опознанный прибор высветится в списке доступных.
- Если он не обнаружен по какой-то причине, нужно повторить процедуру и перезагрузить компьютер с установленным приложением.
Перед настройкой программа вызывается двойным нажатием на соответствующий значок. Чтобы просматривать видео с регистратора в максимально высоком качестве, потребуется нажать на кнопку «Основной поток». Его подключение позволит во всех подробностях рассмотреть изображение на экране. Функционал программы допускает подключение к нескольким регистраторам одновременно с поочередным вызовом на экран.
Настройка CMS у регистраторов.
Для начала скачиваем программу для работы с регистраторами HIQ, c сайта. После того как вы скачали и установили программу, можно приступить к настройке. Также для просмотра и воспроизведения вам, возможно, понадобятся кодеки H.264, которые можно скачать там же. Приступим, заходим в программу, выбрав язык. Пароля по умолчанию нет, но его можно поставить в дальнейшем.
1. Добавить область(группу) 2. Добавить устройство 3. Редактировать(изменить) 4. Удалить
5. Импортировать файл с устройствами 6. Экспортировать файл с устройствами 7. Тест соединения
Создаем группу, в которую мы добавим два наших регистратора. Заходим в пункт «Система» затем «Устройства». Здесь мы видим окно с семью иконками. Нажимаем первую, вводим название группы, в данном случае «регистраторы» и жмем ОК. Хочется отметить, что в дальнейшем при работе в этом окне, чтобы удалить какое-то устройство, нужно убедиться, что вы к нему не подключенны, иначе удалить его не получится.
Теперь добавим в созданную нами группу сами регистраторы. Для этого выбираем иконку «добавить устройство».
Если нажать кнопку «IP поиск» то нам высветятся устройства с адресами и портами. Если ваш регистратор в сети, то вы можете его увидеть. Либо ввести адрес вручную, а также имя и пароль, если он был установлен на регистраторе. И название самого устройства, которое будет отображаться у нас в программе. Тип поиска устройства может быть по IP адресу или серийному номеру. Добавив два регистратора, мы увидим следующую картину.
Еще мы можем указать адрес удаленного роутера (маршрутизатора), с прописанным перенаправлением портов, как настроить роутер мы рассматривали в предыдущей статье. Чтобы проверить, что мы правильно ввели данные, тестируем соединение с нашими регистраторами. Если вы планируете переустанавливать операционную систему или сделать доступ на другом компьютере, то настройки можно экспортировать в отдельный файл, чтобы в последующем, тратить на это меньше времени.
Теперь в главном меню мы можем подключится к нашим регистраторам, два раза кликнув на них, и увидеть список камер. Вызвав контекстное меню и выбрав поток, мы можем добавить сразу все камеры в ячейки.
Изображение со всех камер появится у вас на мониторе. Камеры можно перетаскивать в другие ячейки мышкой, располагая в нужном для вас порядке, и менять местами. Также справа, выбрав пункт PTZ, мы увидим интерфейс управления поворотными камерами.
Итак, просматривать картинку в реальном времени с регистратора мы можем, теперь разберем то, как увидеть архив. Для этого нам нужно перейти в меню «Запись» и выбрать пункт «Воспроизведение». Слева мы видим параметры просмотра архива. Для того, чтобы ваш удаленный регистратор отображался в меню выбора устройства, нужно чтобы вы были подключены к нему, сделать это можно в главном окне СMS.
После выбора устройства и необходимой вам камеры, выбираем временной интервал и жмем «поиск». Снизу в списке появятся архивы за данный период времени, выбрав необходимые кликаем «воспроизвести». Справа, в плеере начнет проигрываться видео. Еще хотелось бы отметить раздел «удаленные»в меню «система». Там можно редактировать настройки самих регистраторов, настраивать параметры записи, тревоги, сетевые параметры и другие. Это очень удобно в ситуациях, когда устройство находится далеко.
Из полезных дополнительных функций стоит обратить внимание на такие, как «Карта». Находится она в разделе «Опции»
Карта может помочь вам лучше ориентироваться в расположении вашего оборудования. Например, если одна из камер вдруг стала неактивна, вы быстро можете посмотреть, где эта камера находилась на плане здания, что ускорит устранение неисправностей. А также помогает видеть общую картину расположения камер и регистраторов.
Что бы создать карту, ее нужно сначала нарисовать, схематически или более детально, зависит от ваших возможностей и желания. После чего, поставив галочку на «изменить», жмем крайнюю правую кнопку «Редактировать изображение» и добавляем, выбрав необходимый нам файл. После чего перейдя по кнопке «Изображения» мы увидим и сможем добавить нашу схему на карте. Потом перейдя в раздел с оборудованием (кнопка «Устройства») мы просто перетаскиваем наши камеры и регистраторы на карту, располагая их в нужных местах, где они и стоят.
- https://hqsignal.ru/camera/web/videonablyudenie-cms.html
- http://zapishemvse.ru/hiq-cms-programma-dlya-videonablyudeniya-instrukciya-skachat/
- https://habr.com/post/367323/
КАК НАСТРОИТЬ ВИДЕОНАБЛЮДЕНИЕ ЧЕРЕЗ ИНТЕРНЕТ
Существует несколько вариантов настроек удаленного доступа в зависимости от типа применяемого оборудования и способа его подключения. При использовании сервисов облачного видеонаблюдения и поддерживаемого ими оборудования этот процесс сводится, как правило к технологии “plug and play”.
Камера или видеорегистратор при первом подключении сами зарегистрируются в сети облачного провайдера. Иногда может потребоваться указать IP АДРЕС видеокамеры или регистратора в личном кабинете сервиса, но это мелочи.
Несколько иначе производится настройка системы с использованием статического (условия его предоставления уточняйте у своего интернет провайдера) или динамического IP адреса.
Первый вариант проще и, скажем стабильней. Второй зависит от качества выбранного вами сервиса динамических имен DynDNS – в первую очередь, и от ряда некоторых других факторов.
Следует отдавать себе отчет, что открывая доступ через интернет к аппаратуре видеонаблюдения, вы тем самым создаете возможность несанкционированного доступа (взлома) к ней со стороны потенциальных злоумышленников.
Если же подключение производится через роутер, то уязвимыми становятся все остальные, обслуживаемые им устройства, например, компьютер.
Существует два основных способа подключения оборудования:
- непосредственно к сети интернет,
- через роутер.
От этого, собственно и зависит как мы будем настраивать доступ к нашей системе интернет видеонаблюдения. Первый вариант, прямо скажем, расточителен (придется для целей видеонаблюдения выделять отдельную линию).
Вместе с тем, он очень прост. Обращаемся непосредственно к статическому IP, вводя его в адресной строке браузера или через свой аккаунт в DynDNS (скорее всего придется использовать INTERNET EXPLORER или специализированную программу).
Во втором случае потребуется дополнительно настроить роутер, а именно пробросить соответствующие порты, а для динамического адреса еще настроить его параметры. Стоит заметить, что интерфейс у разных моделей свой, но найти описание этого процесса в сети несложно. В качестве примера вкратце посмотрите как это делается на роутере D-LINK DIR_300BEEB5 – что было под рукой (картинки увеличиваются).
Настройка динамического адреса.
В поле имя хоста вводится ваше доменное имя, зарегистрированное в сервисе DDNS.
Далее ваш логин в сервисе и пароль.
Период обновления – как часто сервис будет отслеживать изменение вашего адреса.
Проброс портов роутера.
Имя – любое удобное для вас.
Внешний порт (начальный) – тот к которому вы будете обращаться из интернета.
Внутренний порт (начальный) – по которому находится ваше устройство видеонаблюдения.
Далее его IP адрес.
Пустые поля (конечные порты) и заполненные по умолчанию оставляем как есть.
Внедрение компьютера с программой HiQ CMS
Приступим к установке программного обеспечения CMS.
Запускаем установочный файл и видим окошко с приветствием, следующим окошком будет ввод данных, вслед за ним — пространство установки программы CMS, окошко готовности установки и по завершении — окошко удачной установки, в котором нажимаем на кнопку «Finish».
После установки программного обеспечения на компьютер, у нас на рабочем столе появится ярлык программы для запуска CMS. Запуская его, видим окно, в котором выбираем нужный для нас язык, в следующем окне нам нужно будет ввести данные (имя и пароль). По умолчанию имя admin, пароль 1234, так же можно пользоваться без пароля.
После ввода имени и пароля, у нас появляется окно интерфейса программы, в котором нам подсказывают, что в списке нет устройств, и их нужно добавить, пройдя в меню «Система», затем «Устройства».
Нажав на значок вкладки для добавления устройства, видим дополнительное окно, в котором мы указываем любое Имя области, которую хотим создать. Именем может быть как улица, гараж, стоянка, так и другие удобные для Вас.
После того как мы задали имя области, нажимаем значок вкладки, который был ранее нам не доступен, вводим интересующий нас IP адрес видеокамеры, задаем область или вводим серийный ID видеорегистратора. Либо нажимаем «IP поиск», и тогда система сама покажет нам все установленные устройства, которые она найдет. Из уже имеющегося списка можно будет выбрать те, которые нам интересны.
Программа HiQ CMS позволяет одновременно просматривать до 64 каналов. С помощью меню, которое находится внизу, можно будет переключать количество нужных каналов от 1 до 64. А с помощью двойного клика по левой кнопке мыши, можно открыть любой из каналов в полноэкранном режиме.
Перейдя в меню «Запись», видим дополнительное меню, которое имеет значки для перехода в настройки записи и план записи.
Для того чтобы просматривать архив, нам нужно выбрать значок «Воспроизведение». Воспроизводить архив можно как локальный, так и удаленный. Локальное воспроизведение – это воспроизведение файлов, которые хранятся на сервере, а удаленное воспроизведение – это воспроизведение файлов, которые хранятся на месте установки просматриваемого устройства.
Чтобы работать с архивом удаленного воспроизведения, нам нужно выбрать устройство и канал, который мы будем просматривать, затем мы выбираем время и дату, которые будут являться началом воспроизведения записи, и выбираем время и дату, которые будут окончанием записи воспроизведения. По типу записи есть возможность выбора как отдельного просмотра и поиска записей тревоги, контрольных и основных записей, так и выбор поиска всех имеющихся типов записей. Далее нажимаем «Поиск», и система будет искать все записи в выбранном нами периоде. Для того чтобы просмотреть найденное нам видео, нужно выбрать экран, затем выбираем видео файл кнопкой мыши и жмем на кнопку «Воспроизвести», либо просто двойным нажатием клавиши мыши по названию видео файла. Выбранный экран можно развернуть двойным нажатием мыши по его области.
Для просмотра записей видеорегистратора не обязательно устанавливать различное программное обеспечение или специальные программы. Управлять камерами и просматривать записи с видеорегистратора можно через стандартный интернет браузер на компьютере Internet Explorer.
Первым делом нужно запустить браузер Internet Explorer. Затем в адресной строке ввести IP адрес видеорегистратора. При первом подключении к видеорегистратору с помощью Internet Explorer появится запрос безопасности о разрешении доступа к блоку управления. Соглашаемся, тогда система автоматически подберет и установит необходимый блок управления на ваш компьютер.
После удачного подключения с установленным блоком управления появится следующее окно, в котором нужно произвести ввод данных. Вводим, пользователь admin, а пароль оставляем пустым, для дальнейшего использования пароль рекомендуется изменить.
После ввода данных появляется окно, с помощью которого мы можем осуществлять как просмотр с видеорегистратора, так и просмотр записей видеорегистратора.
Кнопками меню расположенными в нижней части экрана можно переключать количество камер, подключенных к видеорегистратору. Изображение с каждой камеры можно как включать, так и выключать по отдельности. Также имеется управление PTZ камерами.
Настройка CMS у регистраторов.
Для начала скачиваем программу для работы с регистраторами HIQ, c сайта. После того как вы скачали и установили программу, можно приступить к настройке. Также для просмотра и воспроизведения вам, возможно, понадобятся кодеки H.264, которые можно скачать там же. Приступим, заходим в программу, выбрав язык. Пароля по умолчанию нет, но его можно поставить в дальнейшем.
1. Добавить область(группу) 2. Добавить устройство 3. Редактировать(изменить) 4. Удалить
5. Импортировать файл с устройствами 6. Экспортировать файл с устройствами 7. Тест соединения
Создаем группу, в которую мы добавим два наших регистратора. Заходим в пункт «Система» затем «Устройства». Здесь мы видим окно с семью иконками. Нажимаем первую, вводим название группы, в данном случае «регистраторы» и жмем ОК. Хочется отметить, что в дальнейшем при работе в этом окне, чтобы удалить какое-то устройство, нужно убедиться, что вы к нему не подключенны, иначе удалить его не получится.
Теперь добавим в созданную нами группу сами регистраторы. Для этого выбираем иконку «добавить устройство».
Если нажать кнопку «IP поиск» то нам высветятся устройства с адресами и портами. Если ваш регистратор в сети, то вы можете его увидеть. Либо ввести адрес вручную, а также имя и пароль, если он был установлен на регистраторе. И название самого устройства, которое будет отображаться у нас в программе. Тип поиска устройства может быть по IP адресу или серийному номеру. Добавив два регистратора, мы увидим следующую картину.
Еще мы можем указать адрес удаленного роутера (маршрутизатора), с прописанным перенаправлением портов, как настроить роутер мы рассматривали в предыдущей статье. Чтобы проверить, что мы правильно ввели данные, тестируем соединение с нашими регистраторами. Если вы планируете переустанавливать операционную систему или сделать доступ на другом компьютере, то настройки можно экспортировать в отдельный файл, чтобы в последующем, тратить на это меньше времени.
Теперь в главном меню мы можем подключится к нашим регистраторам, два раза кликнув на них, и увидеть список камер. Вызвав контекстное меню и выбрав поток, мы можем добавить сразу все камеры в ячейки.
Изображение со всех камер появится у вас на мониторе. Камеры можно перетаскивать в другие ячейки мышкой, располагая в нужном для вас порядке, и менять местами. Также справа, выбрав пункт PTZ, мы увидим интерфейс управления поворотными камерами.
Итак, просматривать картинку в реальном времени с регистратора мы можем, теперь разберем то, как увидеть архив. Для этого нам нужно перейти в меню «Запись» и выбрать пункт «Воспроизведение». Слева мы видим параметры просмотра архива. Для того, чтобы ваш удаленный регистратор отображался в меню выбора устройства, нужно чтобы вы были подключены к нему, сделать это можно в главном окне СMS.
После выбора устройства и необходимой вам камеры, выбираем временной интервал и жмем «поиск». Снизу в списке появятся архивы за данный период времени, выбрав необходимые кликаем «воспроизвести». Справа, в плеере начнет проигрываться видео. Еще хотелось бы отметить раздел «удаленные»в меню «система». Там можно редактировать настройки самих регистраторов, настраивать параметры записи, тревоги, сетевые параметры и другие. Это очень удобно в ситуациях, когда устройство находится далеко.
Из полезных дополнительных функций стоит обратить внимание на такие, как «Карта». Находится она в разделе «Опции»
Карта может помочь вам лучше ориентироваться в расположении вашего оборудования. Например, если одна из камер вдруг стала неактивна, вы быстро можете посмотреть, где эта камера находилась на плане здания, что ускорит устранение неисправностей. А также помогает видеть общую картину расположения камер и регистраторов.
Что бы создать карту, ее нужно сначала нарисовать, схематически или более детально, зависит от ваших возможностей и желания. После чего, поставив галочку на «изменить», жмем крайнюю правую кнопку «Редактировать изображение» и добавляем, выбрав необходимый нам файл. После чего перейдя по кнопке «Изображения» мы увидим и сможем добавить нашу схему на карте. Потом перейдя в раздел с оборудованием (кнопка «Устройства») мы просто перетаскиваем наши камеры и регистраторы на карту, располагая их в нужных местах, где они и стоят.
Возможности программы CMS видеонаблюдения
CMS Proto-X
CMS программа для видеонаблюдения — простое в усвоении и удобное средство, посредством которой удается:
- удаленно просматривать картинку с камеры в режиме online;
- работать с архивом, хранящимся на жестком диске;
- дистанционно настроить каждое из регистрирующих устройств.
Не нужно изучать сетевые протоколы и осваивать работу с адресами портов и т.п. От пользователя требуется знать, как зайти в меню регистратора и как установить программы на ПК. При объединении точек наблюдения и сбора информации допускается использование устройств от различных производителей. Общее число каналов в этом случае достигает 64 единиц (без специального ПО этот показатель ограничен 8-16 камерами).
В программе CMS предусмотрена возможность образования распределенных зон, позволяющих в границах системы выделять отдельные группы регистраторов. Благодаря универсальности ПО CMS, пользователь сможет удаленно работать с регистраторами и управлять ими из любой точки планеты при наличии доступа в Интернет. Программное средство позволяет сохранять изображения с камер на диске компьютера и просматривать видео при необходимости.
Даже при выходе регистратора из строя или его утере записанная информация никуда не денется и будет всегда под рукой. Возможность сохранения на ПК конфигурации системы позволяет настроить вновь добавленное устройство при расширении или выходе из строя одного из них.
При просмотре видеозаписей благодаря CMS удается одновременно выводить сразу несколько каналов с каждого регистрирующего устройства, что сокращает время просмотра. Программа позволяет отбирать нужные фрагменты удаленного видео по таким критериям, как время записи, характер тревожного события и т.п.
Возможности программы CMS видеонаблюдения
 CMS Proto-X
CMS Proto-X
CMS программа для видеонаблюдения – простое в усвоении и удобное средство, посредством которой удается:
- удаленно просматривать картинку с камеры в режиме online;
- работать с архивом, хранящимся на жестком диске;
- дистанционно настроить каждое из регистрирующих устройств.
Не нужно изучать сетевые протоколы и осваивать работу с адресами портов и т.п. От пользователя требуется знать, как зайти в меню регистратора и как установить программы на ПК. При объединении точек наблюдения и сбора информации допускается использование устройств от различных производителей. Общее число каналов в этом случае достигает 64 единиц (без специального ПО этот показатель ограничен 8-16 камерами).
В программе CMS предусмотрена возможность образования распределенных зон, позволяющих в границах системы выделять отдельные группы регистраторов. Благодаря универсальности ПО CMS, пользователь сможет удаленно работать с регистраторами и управлять ими из любой точки планеты при наличии доступа в Интернет. Программное средство позволяет сохранять изображения с камер на диске компьютера и просматривать видео при необходимости.
Даже при выходе регистратора из строя или его утере записанная информация никуда не денется и будет всегда под рукой. Возможность сохранения на ПК конфигурации системы позволяет настроить вновь добавленное устройство при расширении или выходе из строя одного из них.
При просмотре видеозаписей благодаря CMS удается одновременно выводить сразу несколько каналов с каждого регистрирующего устройства, что сокращает время просмотра. Программа позволяет отбирать нужные фрагменты удаленного видео по таким критериям, как время записи, характер тревожного события и т.п.
Настройка через интернет
При настройке видеосистемы через интернет можно использовать несколько доступных вариантов: облачное видеонаблюдение, использование динамического адреса. При установке видеосистемы при помощи варианта облачного наблюдения ничего сложного нет.
Видеорегистратор уже при первом подключении сам зарегистрируется в сети, поэтому от пользователя не потребуется никаких действий. Если же автоматическая регистрация не произошла, то всегда можно указать IP адрес видеокамеры самостоятельно в личном кабинете. Данный вариант настройки системы достаточно прост в использовании и не потребует значительного количества времени.
Второй вариант настройки системы связан с использованием динамического ip-адреса.
Здесь каждый может пойти двумя путями: настройка непосредственно через сеть интернет, или через роутер. Но в любом случае, такой вид настройки куда сложнее и менее безопасный, чем предыдущий.
Устанавливая видеонаблюдение, используя данный вариант, всегда нужно помнить, что есть определенная степень риска, так как интернет является местом общедоступным.
Именно поэтому каждая установленная система может быть взломана. Для того чтобы настроить систему видеонаблюдения через интернет, необходимо в адресной строке браузера прописать ip-адрес устанавливаемой камеры.
Также можно воспользоваться собственным аккаунтом в системе DynDNS. При настройке системы через роутер, надо затратить чуть больше своего времени. Здесь необходимо настроить соответствующие порты и динамические адреса со всеми необходимыми параметрами. У каждого роутера интерфейс свой, поэтому чтобы грамотно выполнить процесс настройки видеорегистраторов, необходимо четко соблюдать инструкцию по конкретному виду роутера.
Возможности программы CMS видеонаблюдения
 CMS Proto-X
CMS Proto-X
CMS программа для видеонаблюдения – простое в усвоении и удобное средство, посредством которой удается:
- удаленно просматривать картинку с камеры в режиме online,
- работать с архивом, хранящимся на жестком диске,
- дистанционно настроить каждое из регистрирующих устройств.
Не нужно изучать сетевые протоколы и осваивать работу с адресами портов и т.п. От пользователя требуется знать, как зайти в меню регистратора и как установить программы на ПК. При объединении точек наблюдения и сбора информации допускается использование устройств от различных производителей. Общее число каналов в этом случае достигает 64 единиц (без специального ПО этот показатель ограничен 8-16 камерами).
В программе CMS предусмотрена возможность образования распределенных зон, позволяющих в границах системы выделять отдельные группы регистраторов. Благодаря универсальности ПО CMS, пользователь сможет удаленно работать с регистраторами и управлять ими из любой точки планеты при наличии доступа в Интернет. Программное средство позволяет сохранять изображения с камер на диске компьютера и просматривать видео при необходимости.
Даже при выходе регистратора из строя или его утере записанная информация никуда не денется и будет всегда под рукой. Возможность сохранения на ПК конфигурации системы позволяет настроить вновь добавленное устройство при расширении или выходе из строя одного из них.
При просмотре видеозаписей благодаря CMS удается одновременно выводить сразу несколько каналов с каждого регистрирующего устройства, что сокращает время просмотра. Программа позволяет отбирать нужные фрагменты удаленного видео по таким критериям, как время записи, характер тревожного события и т.п.
Какую выбрать?
Правильный выбор камеры видеонаблюдения позволит вам обрести уверенность в безопасности и получить возможность осуществлять максимально полный и всесторонний контроль над тем, что будет происходить вокруг. Корректно работающая камера, в сочетании с надежным программным обеспечением, является обязательным условием безопасности на рабочем месте, в жилом помещении и т.д.
Выбирать модель камеры необходимо в зависимости от ряда факторов, к которым относятся, в первую очередь, условия работы, а также цели, с которыми вы планируете установку видеонаблюдения. Именно эти условия обуславливают набор настроек и функций, которыми должна быть снабжена интересующая вас камера.
К числу наиболее часто используемым моделям камер относятся цифровые, а также аналоговые видеокамеры.
Рассмотрим каждую из разновидностей отдельно:
- Аналоговые камеры чаще всего сочетают в себе удобство в использовании, высокое качество изображения, а также доступную цену.
- Работа цифровой камеры во многом зависит от качества изображения, что играет особую роль в составление наблюдений.
Цифровая камера:
Аналоговая камера:
Должна ли камера иметь функцию поворота? Специалисты считают, что для осуществления контроля над ограниченной территорией, достаточно использование неподвижной камеры. Использование подвижной видеокамеры оправдано, напротив, на открытой местности.
Также, выбор камеры должен зависеть от:
- места установки оборудования;
- наличия цвета, а также других базовых функции видеосъемки;
- освещенности местности;
- наличия функции поворота;
- наличия или отсутствия необходимости прятать или маскировать камеру;
- качества изображения и степени его детализации;
- потребности в аудиоопции;
Бесплатная CMS для создания мобильного приложения
Как и в мире веб-сайтов, где бесплатные CMS являются предпочтительными системами для создания веб-сайтов, CMS NWICODE для мобильных приложений имеет большие преимущества по сравнению с онлайн-платформами, так как пользователь:
- владеет программным обеспечением, и поэтому он не зависит от поставщика облачной системы
- может настроить программное обеспечение для его или его потребностей клиента
- может создавать свои собственные функции, и поэтому заставить платформу развиваться
Особенно это касается агентств и разработчиков, которые создают приложения для своих клиентов и не могут быть привязаны к провайдеру и, например, теряют приложения своих клиентов, если провайдер закрывает сервис, или застревают в функциях, которые не предоставляют возможности развивать свои собственные.
Мы выпустили бесплатную версию платформы с открытым исходным кодом для дальнейшего развития сообществом заинтересованных разработчиков со всего мира.
Бесплатная версия платформы доступна в нашем маркете и на Github .
Независимо от того, являетесь ли вы крупной компанией или частным лицом, не имеющим навыков мобильной разработки, желающим создать мобильное приложение, в настоящее время есть только два варианта. Аутсорсинг вашего развития, которое является очень дорогостоящим, или создать его в облачных конструкторах, которые полны ограничений и разочарований.
NWICODE CMS-это реальная альтернатива онлайн-платформам и предоставляет больше вовлеченности, больше настроек и полный контроль над вашим приложением.
Мобильное приложение CMS NWICODE легко устанавливается на ваш хостинг — сервер.
Как и любой веб-CMS, вам придется установить NWICODE на веб-или локальном сервере. После загрузки файлов на ваш сервер, установщик проведет вас через настройку. Всего 3 простых шага, похожих на установку любой другой cms. Затем просто войдите в свой редактор и создайте свое приложение.
Хорошее начало и некоторые амбициозные улучшения
NWICODE CMS получила более 15000 загрузок после года бета-тестирования. Платформа имеет мультиязычность, что значительно улучшает её развитие во всём мире.
Перед нами стоит амбициозная цель — сделать NWICODE CMS мировым лидером в области создания кросс-платформенных мобильных приложений.
Новости в сфере мобильных технологий, улучшения разработки мобильных приложений от разработчиков сервиса NWICODE
источник
Сравнение с конкурентами
В сравнении с аналогичными приложениями других разработчиков CMS DVR программа для видеонаблюдения имеет много преимуществ. Так PSS от Dahua работает не со всеми версиями Windows: на 7 х 64 – не устанавливается, на XP – не запускается. Темный интерфейс этой программы малокомфортен, а крошеные ярлычки затрудняют работу и требуют ювелирной точности позиционирования «мышкой». В то время, как CMS – максимально комфортна, как для глаз, так и для управления.

Другая программа — Hikvision адаптирована к любым версиям Windows, устанавливается легко, но не русифицирована, а охранников, владеющих английским языком – не много. Так же это ПО критично относится к устройствам других китайских брендов, и не позволяет формировать распределенные системы. Всех этих недостатков CMS – полностью лишена.
PSS программы
Аббревиатура PSS расшифровывается как Professional Survieillance System – профессиональная система видеонаблюдения. PSS программы предназначены для управления камерами и видеорегистраторами интегрированными в систему безопасности, и используются для создания как небольших систем видеонаблюдения, так и сложных объемных проектов.

PSS программа
Например, у производителя Dahua есть своя программа Pro Survieillance System для создания относительно небольшой системы, состоящей не более чем из 1000 подключенных устройств. Данная программа имеет множество настроек для каналов подключения, а также поддерживает технологию PTZ, благодаря которой реализуется возможность удаленного управления поворотными камерами. Dahua PSS поддерживает несколько видов передачи тревожных сигналов: при возникновении движения, прикрытия видеокамеры, потере сигнала и др. Фотография с изображением тревожного события будет отправлена вам на электронный адрес.
Практически все программы, предназначенные для нужд видеонаблюдения, имеют один и тот же функционал – каждая из них позволяет осуществить достаточно простое управление системой наблюдения, но все же есть и некоторые собственные «фишки» производителей, которые и отличают их друг от друга. Так что, при выборе той или иной платформы необходимо отталкиваться от собственных целей и предпочтений, и исходя из них уже выбирать подходящее программное обеспечение. Удачи!
С этим читают:
Основные характеристики камер видеонаблюдения с датчиком движения
Критерии выбора сервера для IP камер видеонаблюдения
Что такое ONVIF протокол?
Панорамные камеры видеонаблюдения: особенности использования, и популярные модели
Как сохранить видео с камеры в CMS
Перейдите в раздел «Записи», выберите в выпадающих списках «Устройство» и «Канал». Если у вас одна камера, то там доступно по одному варианту.
В полях «Старт» и «Конец» установите дату, при желании также установите время, за которое вас интересуют записи.
Когда будете готовы, нажмите кнопку «Поиск» для вывода доступных видео файлов.
Выделите те, которые вы хотите скачать и нажмите кнопку «Выгрузка».
Нажмите кнопку «Обзор» и выберите папку, куда вы хотите сохранить записи с камеры наблюдения. В поле TitleName вы можете указать имя файлов. В выпадающем списке «Тип» доступны два варианта:
- H264
- AVI
Когда будете готовы, нажмите ОК.
Выгрузка займёт определённое время, особенно при больших файлах. Процесс загрузки видео записей с камеры может затянуться, поскольку карты памяти плохо работают при одновременном выполнении нескольких операций, а в момент выгрузки происходит также и запись видео с камеры.
Прогресс выполнения операции появится в выделенной строке, причём он относится только к одному файлу.
CMS для разных операционных систем: для Android, Windows, I-mac
Система имеет возможность установки на любом виде операционной системы, что существенно упрощает возможность использования и одновременно увеличивает количество потенциальных клиентов. Можно скачать CMS и настраивать приложение на любом гаджете. Запуск поможет просмотреть видео. Сделать это будет удобно в любом месте и любое время.
Hiq CMS является приложением, предназначенным для потенциальных клиентов с целью осуществления работы абсолютно с любым видом регистратора или камеры. Системные требования к установке являются минимальными.
СMS pro — программа для видеонаблюдения: скачать мануал по работе
Инструкцию к эксплуатации программного обеспечения можно найти в интернете. Особенностью установки является следующий набор параметров поддерживаемых камер:
- возможность полноценной записи видео;
- возможность делать скрины;
- постоянная поддержка посредством облачного сервиса;
- ведение журнала происходящих событий;
- возможность осуществления удаленной настройки оборудования;
- осуществление поворотов видеокамер;
- наличие плеера для осуществления удаленного воспроизведения;
- поддержка работы со сторонними производителями;
- возможность осуществления программирования относительно возникновения тревог и каких-либо сбоев;
- поддержка планов.
Скачивание версии можно произвести абсолютно бесплатно, что также является преимуществом. Согласно последним обновлениям разработчиков, были устранены следующие проблемы:
- исправление перевода;
- устранение возможных ошибок относительно отображения и возможности перезаписи;
- исправление ошибок относительно авторизации;
- обновление дизайна;
- исправление мелких, незначительных погрешностей в работе.
Список устройств можно перенести, воспользовавшись функцией экспорта или импорта. Для этого установка какого-либо дополнительного плагина не требуется. Существует также лицензия, которая, в свою очередь, является программным обеспечением. Она дает возможность использовать функции программы на бесплатной основе. Кроме того, пользователь получает возможность копировать, изменять и распространять данные. Лица, которые распространяют данную программу, должны в полной мере ознакомиться с правилами использования и распространения.
Видео по настройке CMS для камер слежения
Ниже будет предоставлено видео, которое поможет наглядным образом разобраться в инструкции относительно настройки данной программы. Как настроить программу, можно просмотреть здесь:
Установка и настройка программы через Интернет
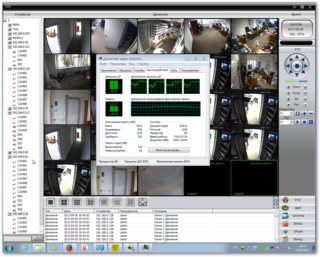 Чем больше камер в системе, тем больше будет нагружаться ПК
Чем больше камер в системе, тем больше будет нагружаться ПК
Порядок установки программы CMS:
- Приложение загружается с официального сайта разработчика ПО, а затем открывается.
- Для добавления нового регистратора нажимается вкладка «Система», а затем кнопка «Устройство».
- Появится окно, в котором система разрешит добавить новую позицию и предложит заполнить несколько полей.
- В них заносятся наименование регистратора, IP-адрес устройства, порт доступа, пароль и имя пользователя.
- После введения информации опознанный прибор высветится в списке доступных.
- Если он не обнаружен по какой-то причине, нужно повторить процедуру и перезагрузить компьютер с установленным приложением.
Перед настройкой программа вызывается двойным нажатием на соответствующий значок. Чтобы просматривать видео с регистратора в максимально высоком качестве, потребуется нажать на кнопку «Основной поток». Его подключение позволит во всех подробностях рассмотреть изображение на экране. Функционал программы допускает подключение к нескольким регистраторам одновременно с поочередным вызовом на экран.