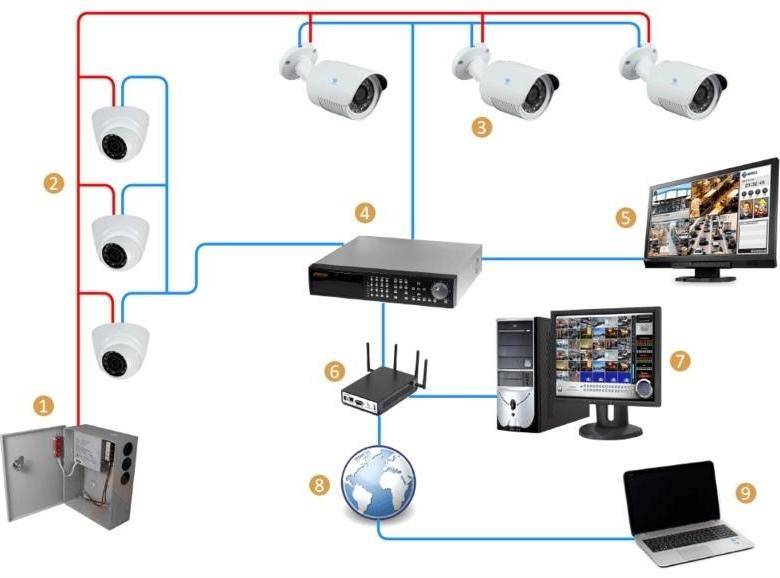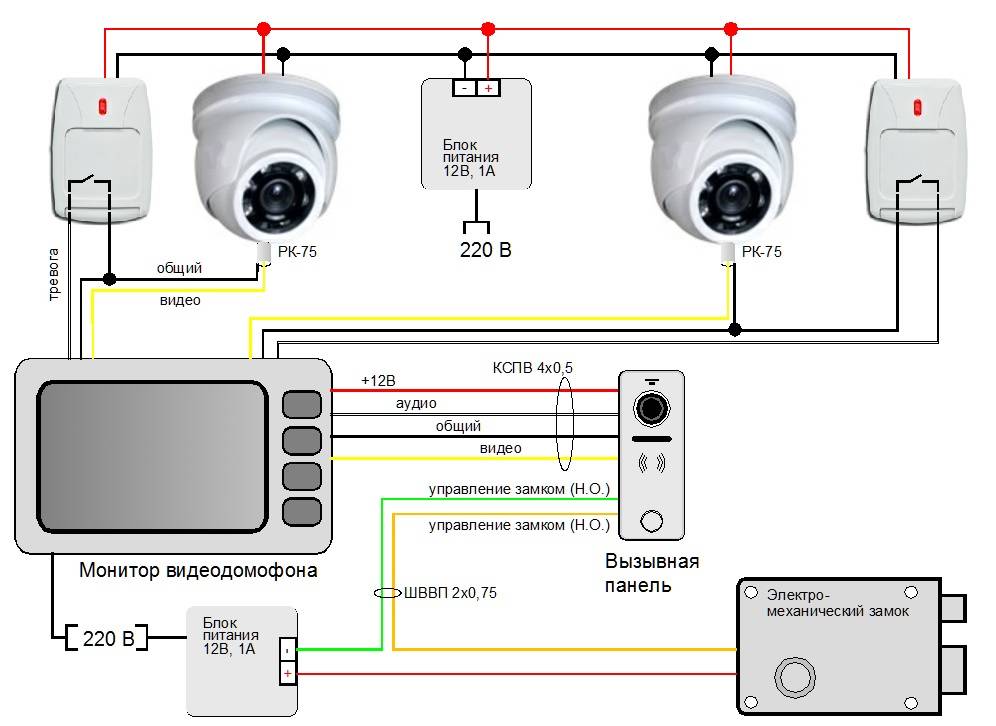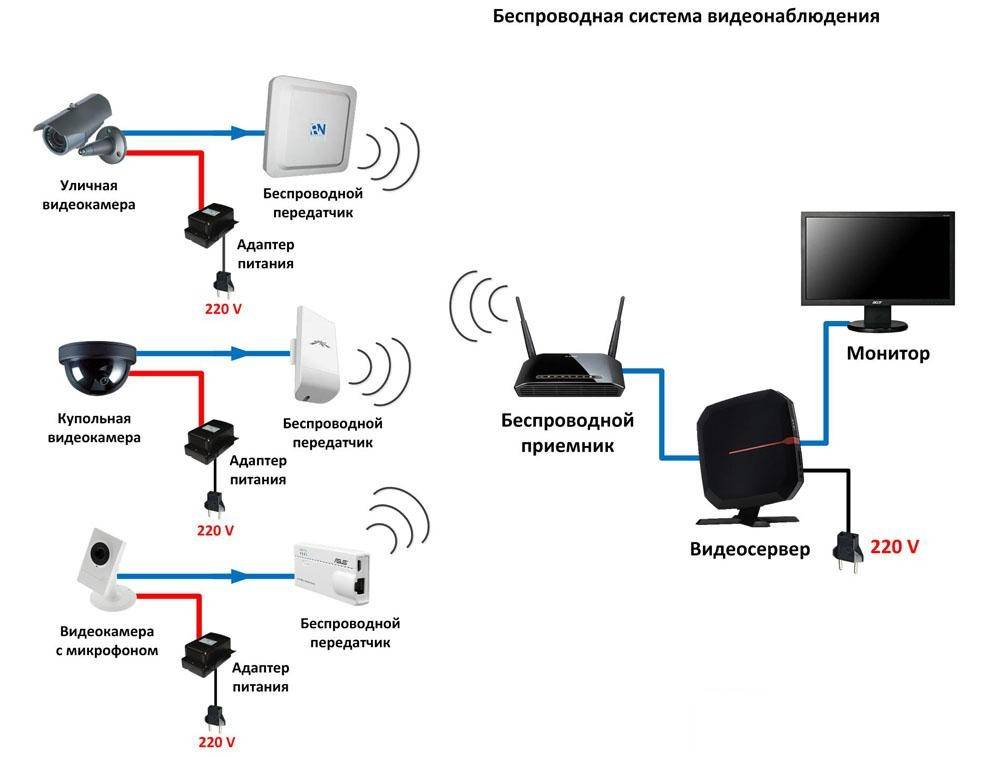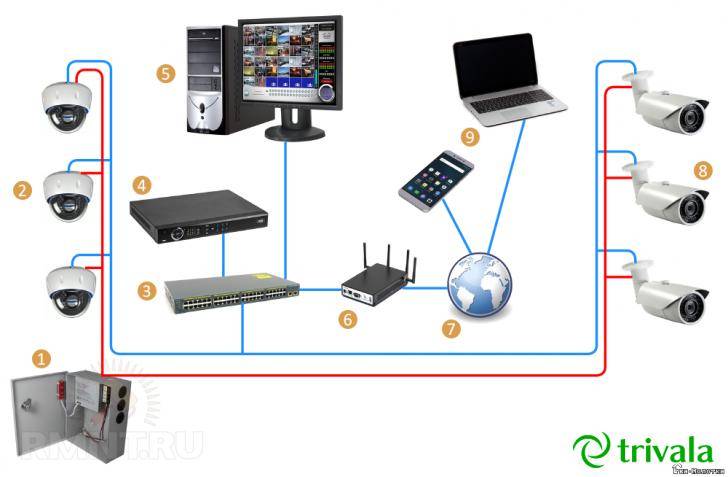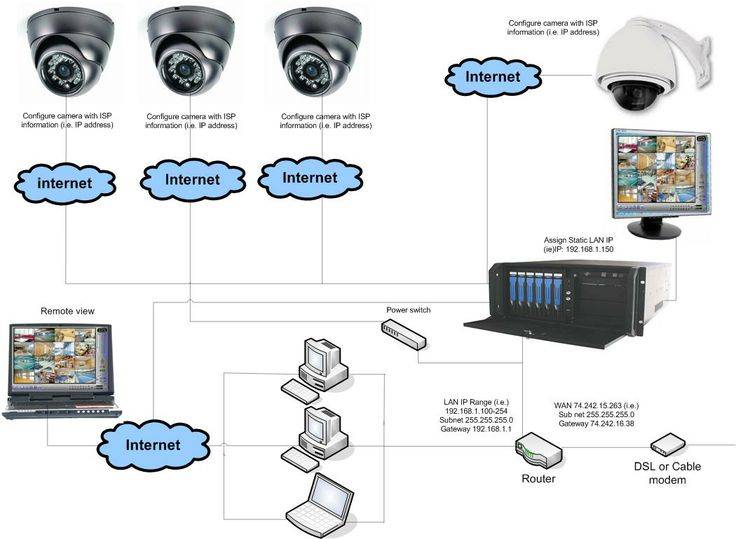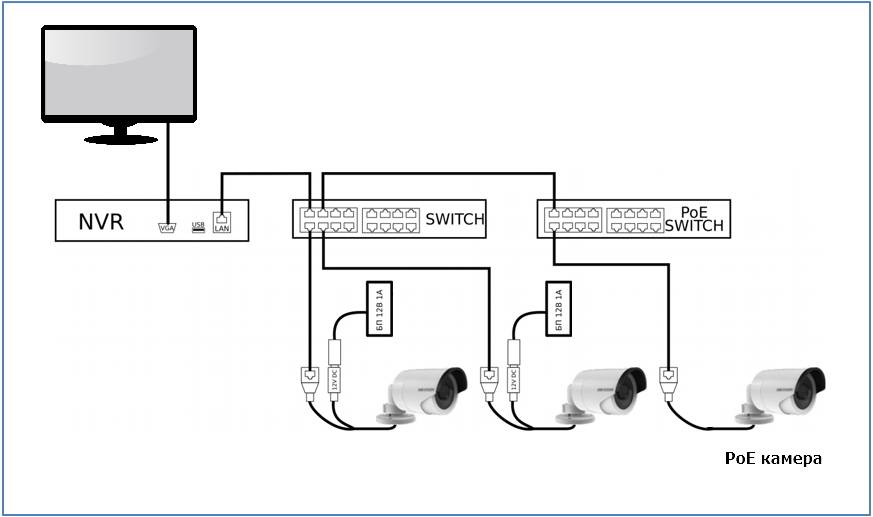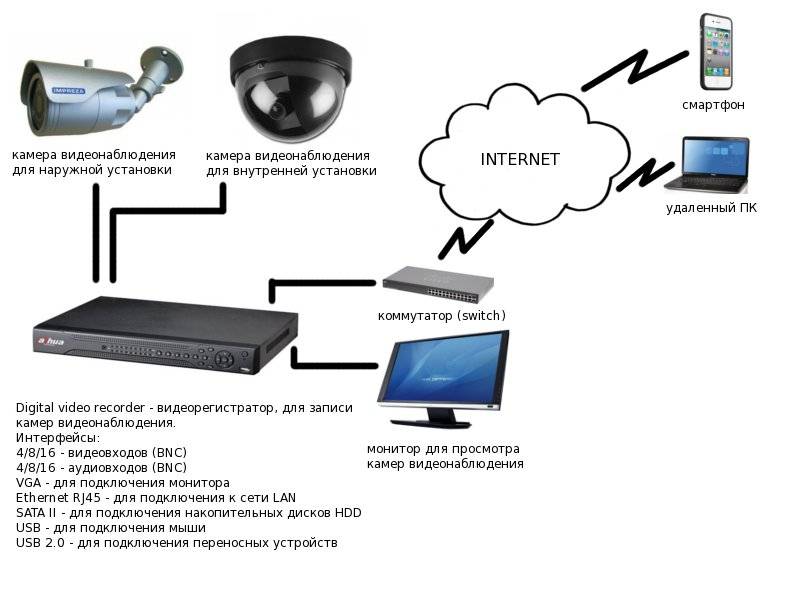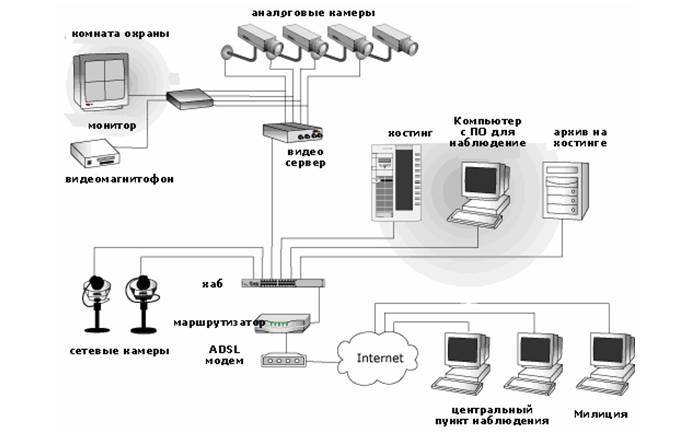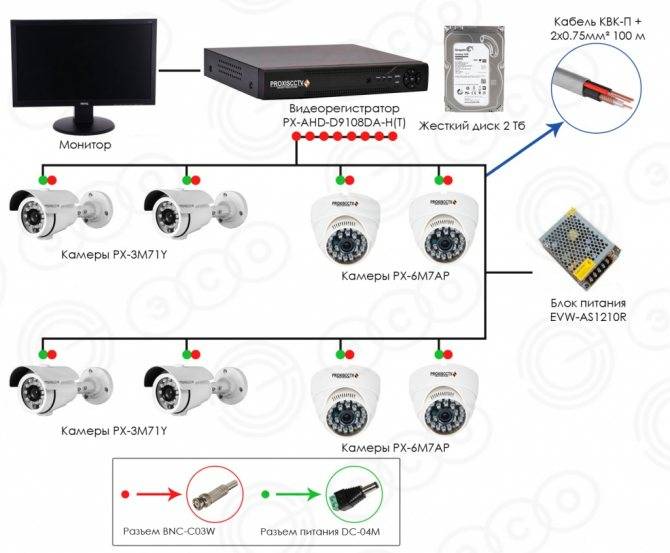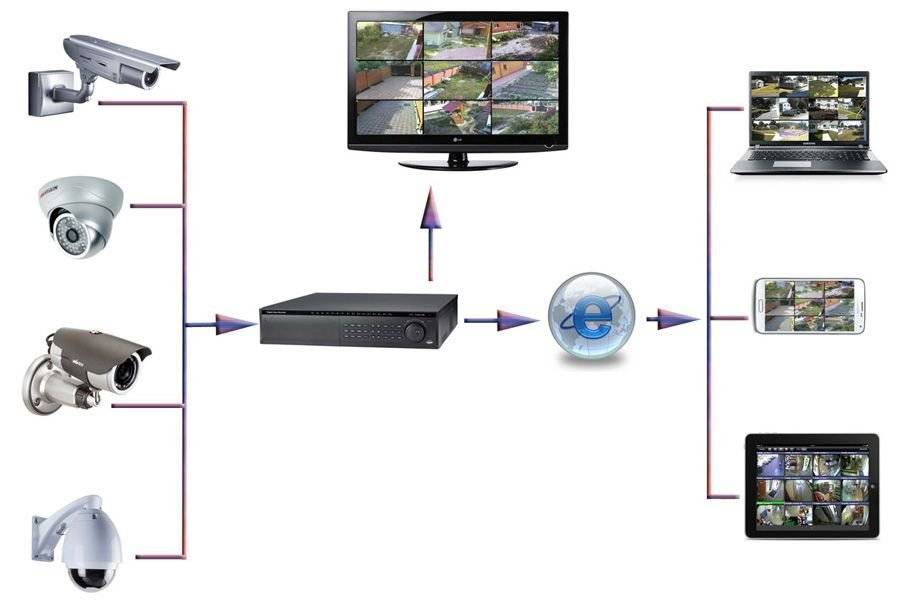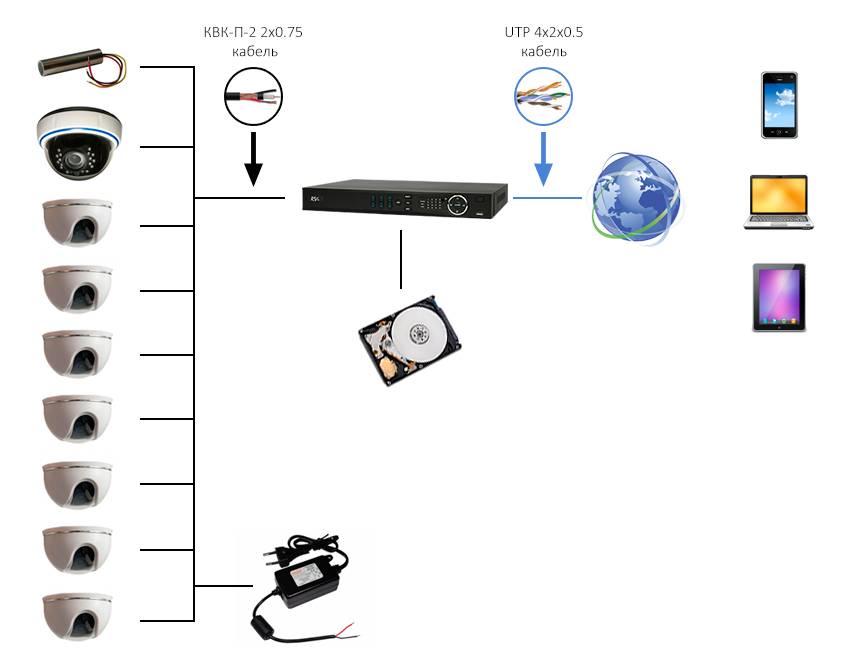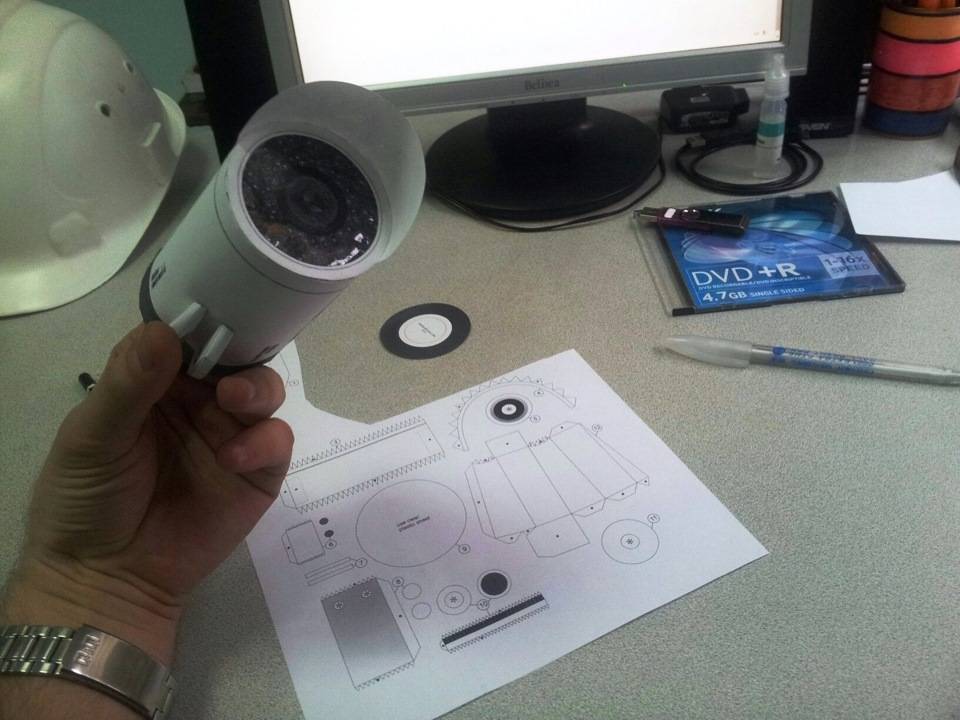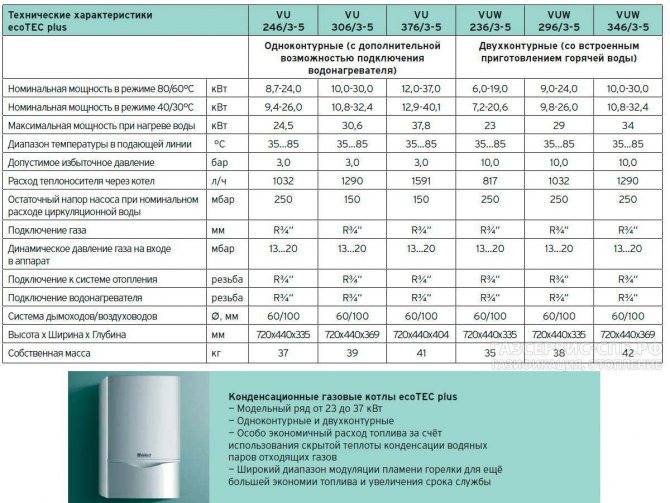IP-видеокамеры: запись и просмотр видео
Для организации цифрового видеонаблюдения используются IP-камеры.
IP-камера это «умная» веб-камера, полностью автономное устройство с собственным программным обеспечением, для работы которого не нужен компьютер.
IP-камера может записывать видео:
Также IP-камера позволяет просматривать видео в режиме реального времени как по локальной сети, так и через интернет.
Благодаря этим возможностям и простоте использования IP-камера позволяет легко организовать наблюдение не только на производстве или в офисе, но и дома, в квартире или на даче.
Если камера предназначена только для записи видео на видеорегистратор или выполняющий его функции компьютер, дополнительное оборудование для её работы не требуется. Если же возникает необходимость получить доступ к камере через интернет для удаленного просмотра, тогда её необходимо подключить к роутеру. Связка IP-камера+роутер+интернет самый доступный способ организации видеонаблюдения на удалённом объекте.
Видеонаблюдение через интернет
Существует два варианта, как сделать видеонаблюдение своими руками для дома, квартиры или предприятия через интернет. Выбор зависит от предоставляемого канала связи провайдером.
Если используется выделенная линия и статичный IP-адрес, то можно настроить прямой доступ к передающему оборудованию через интернет. В случае же динамических адресов поможет использование стороннего облачного сервиса. С владельцами которых заключается договор, и производится настройка имеющегося оборудования под параметры, предоставляемые экспертами фирмы арендодателя.
Необходимо только помнить, что все существующие возможности по передаче видео данных в интернет, в своей основе, касаются IP и WEB камер. Очень мало аналоговых DVR регистраторов имеют подобные функции.
Подготовка к установке
В случае Internet трансляции видеонаблюдения через Internet, после установки оборудования и выбора аппаратуры, которая может осуществлять подобные функции, необходимо изучить предложения рынка, по предоставлению потоковых функций через облачный сервис. Выбрав устраивающее, производится контакт с их представителем через сайт, электронную почту или телефон. После идут процедуры оплаты и оформления документов, а также настройки соединения с камерами согласно рекомендациям экспертов.
Комплектующие и инструменты
Если не учитывать установку регистрирующего оборудования, то понадобится только аппаратура для связи. Если есть DVR регистратор или пишущий видео компьютер, то объединяющий сеть роутер и модем для выхода в интернет. В случае отсутствующего посредника между IP-камерами и интернетом, – необходим только модем с функциями WIFI.
Процесс установки и подключения оборудования
Как уже говорилось, детальная инструкция подключения оборудования будет выдана арендодателем облачного сервиса. В случае статичного IP-адреса – после монтажа всей сети достаточно будет его указать в клиентской программе на устройстве пользователя (телефоне, компьютере, ноутбуке, планшете).
Особенности
Основное отличие такого формата передачи видео данных – повышенные требования к оборудованию и качеству канала связи. Используются только WEB камеры вместе с компьютером, или IP камеры с модемом при хорошей пропускной способности в интернет. Если применять мобильные коммуникации, то за счет объемного трафика в соединении с клиентом происходит большой расход мегабайт в тарифе оператора, что тоже имеет свою стоимость.
Настройка роутера для доступа к камере через интернет
Если вы успешно выполнили перечисленные выше действия, ваша камера будет доступна в локальной сети. Вы сможете работать с ней с любого устройства, подключенного к вашему роутеру. Однако, если вы хотите иметь доступ к камере через интернет, потребуется выполнить дополнительные настройки.
Для начала нужно выяснить предоставляет ли ваш провайдер вам статический «белый» адрес
Это важно для получения доступа к роутеру через интернет
«Белые» IP-адреса
Адреса бывают двух типов: реальные, которые называют «белыми». И виртуальные, называемые обычно «серыми»
Они могут при этом быть статическими или динамическими, но в данном случае это не важно. Главное, что если у вас «белый» адрес, то к вашему роутеру можно подключиться из сети напрямую, указав его. Если же провайдер раздаёт в сети «серые» виртуальные адреса, а выход в сеть осуществляется с общего IP провайдера, тогда найти ваш роутер в сети по IP-адресу не получится
Если же провайдер раздаёт в сети «серые» виртуальные адреса, а выход в сеть осуществляется с общего IP провайдера, тогда найти ваш роутер в сети по IP-адресу не получится.
Проверить какой у вас IP можно следующим образом. Посмотрите какой адрес используется при вашем подключении. После этого зайдите на любой сервис, позволяющий определить IP с которого вы входите в сеть. Например, сайт 2ip.ru. Если IP вашего подключения и IP, определённый сервисом, совпадут, значит у вас реальный адрес. Если же адреса будут разные, значит у вас виртуальный IP. Большинство провайдеров за отдельную плату по заявке предоставляют реальные IP-адреса. Обратитесь в техподдержку для решения этого вопроса.
При использовании мобильного интернета — подключении IP-камеры через роутер с 3G/4G модемом, зачастую оператор выдает внешний динамический IP-адрес. Он может изменяться со временем, например после перезагрузки устройства. Желательно подключить услугу внешнего IP-адреса. В этом случае вы получите статический адрес. Он не изменится после перезагрузки.
Будем считать, что вопрос с «белым» адресом вы решили. Но это ещё не всё. Теперь на роутере нужно открыть порты для входящих подключений.
Проброс портов
По умолчанию камера использует 80 порт для подключения. Его можно не менять, но при желании, возможно его поменять. Для этого заходим в веб-интерфейс камеры и в сетевых настройках прописываем вместо 80 любой номер. Например, 3000. Теперь, чтобы подключиться к ней из локальной сети, нужно ввести её IP-адрес, двоеточие и номер порта. То есть в строке браузера нужно написать: 192.168.1.25:3000, где 192.168.1.25 это локальный IP-адрес сетевой веб камеры.
Не забудьте сменить стандартный пароль доступа к камере, чтобы никто не смог получить к ней доступ!
Теперь необходимо выполнить проброс портов на роутере. Этой теме посвящена отдельная статья на нашем сайте. В ней вы можете ознакомиться с подробными инструкциями как настроить проброс портов на различных роутерах и для чего это нужно. Здесь мы приведём краткую инструкцию.
Ищем в меню вашего роутера пункт «Проброс портов», «Port forwarding” или нечто подобное. Укажите здесь IP-адрес вашей камеры, порт через который будет к ней внешнее подключение, допустим 4000 и её порт (по умолчанию обычно 80, но если вы его меняли, как описано выше, то 3000). После сохранения настроек проверьте работоспособность подключения. Для этого с любого компьютера, подключенного к интернету, зайдите через браузер на адрес xx.xx.xx.xx:4000. Если откроется окно входа в веб-интерфейс IP-камеры, значит подключение настроено правильно.
Обратите внимание, здесь мы сделали проброс портов для камеры 192.168.1.25. Для примера добавили еще одну камеру с IP-адресом 192.168.1.25. Для нее выбрали внешний порт 4001
Таким образом, по xx.xx.xx.xx:4000 будем подключаться к одной камере, а по xx.xx.xx.xx:4001 ко второй
Для нее выбрали внешний порт 4001. Таким образом, по xx.xx.xx.xx:4000 будем подключаться к одной камере, а по xx.xx.xx.xx:4001 ко второй.
Установка и настройка программы TeVeo Video Suite
Имея широковещательный цифровой порт, можно легко синхронизировать камеру с компьютером и наладить на передачу данных в режиме «онлайн». Для этого нужно скачать программу «Te Veo Video Suite», которая позволяет подключать любые устройства для использования их в качестве WEB-камеры.
Находим ее в Интернете, загружаем, устанавливаем и запускаем программу. После этого подключаем камеру. Как только она станет доступной в списке оборудования, это будет означать о правильной инсталляции. На сайте выбираем сгенерированный адрес камеры и копируем его. Этот линк нужно отправить всем участникам конференции, чтобы они смогли слышать и видеть собеседника.
В дополнение к этому, можно установить известную утилиту – «SoftCam». Она позволяет захватывать с экрана монитора любую информацию и передавать ее на другие устройства в сети. Управление программой происходит на интуитивно понятном уровне. Она направлена на обширную аудиторию пользователей и очень помогает в исполнении повседневных задач за компьютером.
Программа для трансляции картинки с фотоаппарата в интернет
И наконец, последний шаг — это программа, с помощью которой видео картинка будет транслироваться с камеры в интернет через компьютер. Ведь наша задача сделать фотоаппарат полноценной веб-камерой.
Прежде всего проверьте, поступает ли видеопоток на компьютер. Для этого установите поставляемую с тюнером, видеокартой или устройством видеозахвата фирменную программу. Если все работает, то далее для работы с интернетом, например со Скайпом, пользуемся одной из перечисленных ниже.
Самой популярной является бесплатная прога SplitCam. Можно также воспользоваться приложениями Active Webcam или ManyCam.
PSRemote
Для фотоаппаратов фирмы Canon имеется отдельная аналогичная специальная фирменная утилита, которая называется PSRemote.
Ваше мнение – WiFi вреден?
Да
22.92%
Нет
77.08%
Проголосовало: 32045
Устанавливаем программу и далее идем в настройки для подключения вашего фотоаппарата: File > Video Source > Ваше устройство видеозахвата. Здесь же можно и выбрать качество картинки в зависимости от скорости вашего интернет соединения.
Как видно из скриншота, можно также для воспроизведения в интернет выбрать видео-файл, картинку или транслировать свой рабочий стол. Кроме того, программа позволяет накладывать на видео различные прикольные эффекты.
После этого в Skype или ином приложении для видеообщения, например ooVoo, выбираем в качестве исходящего видео наше приложение («Инструменты > Настройки > Настройки видео > Выбрать веб-камеру > SplitCam Capture»)
MoneyCam
Аналогично работает и программа MoneyCam, в которой еще больше всевозможных эффектов для наложения для онлайн видео и детальных настроек отображения видео картинки. Для запуска изображения с фотоаппарата заходим во вкладку «Sources» и выбираем нашу камеру.
В Skype, так же как и в случае со SplitCamer’ой, идем в раздел выбора источника и активируем в его качестве приложение ManyCam.
Или, например, можно задействовать программу в Facebook:
На этом сегодня все — надеюсь, вопрос как использовать фотоаппарат как вебкамеру стал для вас не таким уж неразрешимым — действуйте!
Не помогло
Мониторинг веб-камерой – выбор приложения
Для изготовления простого домашнего мониторинга можно использовать классическую веб-камеру, присоединяемую к компьютеру с помощью порта USB. Вам также понадобится упомянутый компьютер и соответствующее программное обеспечение. Как видно, нужно мало, чтобы создать систему видеонаблюдения в доме. Стоимость небольшая, а эффекты вполне удовлетворительны.
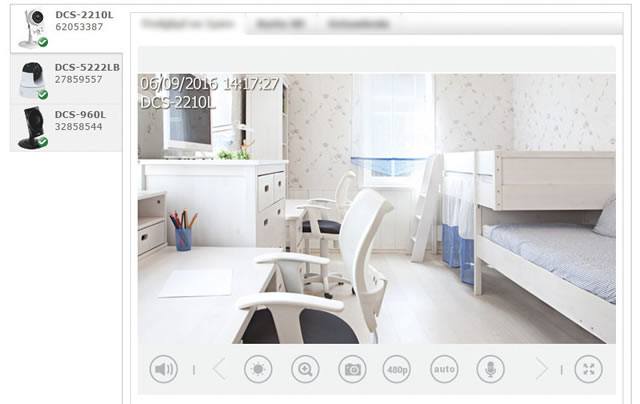
Простые приложения позволяют использовать подключенные к компьютеру веб-камеры для передачи изображения в режиме онлайн, а также настроить основные параметры записи и безопасности. На рынке появилось уже несколько десятков программ для организации домашнего мониторинга, среди них заслуживают внимания, в частности, Yawcam ли VitaminD.
Организация видеонаблюдения через высокоскоростной проводной интернет
Ещё сравнительно недавно подобный вариант можно было осуществить только через AHD-камеры с обязательной установкой видеорегистратора (ресивера). Несмотря на то, что и этот способ подключения камер сегодня распространён, всё больше людей переходят на иное оборудование – IP-видеокамеры. Поэтому имеет смысл рассмотреть оба этих варианта более подробно.
Такой видеорегистратор позволит сохранить более 1000 часов записейФОТО: wwss.kz
Наблюдение за объектом с применением AHD-видеокамер: оборудование и монтаж
Для того чтобы организовать подобное наблюдение потребуется следующее оборудование:
- камеры AHD с блоками питания;
- видеорегистратор (ресивер);
- компьютер;
- кабели;
- специализированное программное обеспечение.
Когда всё необходимое уже под рукой, можно приступить к монтажу.
Такие AHD видеокамеры легко настраиваются и могут устанавливаться на улицеФОТО: staer-sb.ru
Монтаж AHD-точек наблюдения
Первое, что необходимо определить – это количество камер и их расположение. Следует помнить, что для каждой из них потребуется своя точка питания. Далее будет рассмотрен вариант подключения с регистратором.
Для начала необходимо подключить 2 провода к видеокамере. К разъёму BNC монтируется провод, идущий к регистратору, а питание подключается к DC. Далее подключается сам регистратор, и подаётся питание на камеру.
Подключение нескольких точек AHD-видеонаблюдения к ресиверуФОТО: video.алгоритмуспеха.рф
Для отладки желательно подключить к регистратору монитор, после чего его необходимо перезагрузить. Когда изображение будет на мониторе, появится возможность настроить направление камеры с целью получения нужной картинки.
Коммутация с компьютером
Теперь необходимо подключить регистратор к компьютеру. Для этого нужно зайти в настройки сети-регистратора и установить IP-адрес, который имеет компьютер. Остаётся соединить регистратор с ПК при помощи патч-корда.
При наличии коннекторов и знании распиновки, патч-корд можно сделать самостоятельноФОТО: ekaterinburg.e2e4online.ru
Если речь идёт об организации видеонаблюдения через сеть, то здесь потребуется приобретение дополнительного оборудования, способного преобразовать аналоговый сигнал в цифровой. А вот стоимость его может превысить все остальные устройства, поэтому удобнее настроить удалённый доступ к своему компьютеру с иного устройства, что позволит просматривать данные жёсткого диска, на который будет производиться запись.
IP-камеры и их отличие от AHD
Здесь всё намного проще. Приобретается IP-камера, которую для начала подключают к компьютеру, после чего по её IP-адресу (указывается на коробке и в технической документации) появляется возможность входа в её настройки. Далее, в меню прописывается IP-адрес, выделенный провайдером, и порт входящего соединения (чаще всего, это 80).
IP-камера отличается от аналоговой только разъёмомФОТО: ekaterinburg.e2e4online.ru
Остаётся установить логин и пароль, который позволит просматривать изображение с камеры с любой точки доступа в интернет. На этом, настройку IP-камеры можно считать завершённой. Теперь её нужно лишь установить в нужном месте, подключить к питанию и интернет-кабелю.
Просматривать видео с камеры можно, введя http:// 92.245.37.237 (пример IP адреса):80 (номер порта). Однако подобные системы видеонаблюдения постепенно уходят в прошлое. Всё чаще провайдер предоставляет пользователю не статичный IP-адрес, а динамичный, который меняется при каждом включении компьютера, что препятствует возможности подключения подобной камеры. Значит, стоит рассмотреть иные варианты.
IP-адрес содержит много полезной информацииФОТО: prezentacii.info
Ip-камера из веб камеры
Чтобы стандартная веб-камера превратилась в видеокамеру для наблюдения, исходное устройство должно обладать минимальным разрешением в 0,3 мегапикселя.
Далее нужно осуществить подключение камеры к своему ноутбуку, а затем воспользоваться специально созданным для таких ситуаций софтом. Его нужно будет скачать, пройти регистрацию и применить требуемые настройки. По завершению этого процесса веб-камера начнёт непрерывную запись всего происходящего перед ней.
Основными программами, которые используются для подобных целей, являются iSpy и Ivideon.
Использование программы iSpy
- Зайти на сайт самого разработчика iSpy и скачать тот вид программного обеспечения, который подойдет под конкретную ОС. Если с этим пунктом возникают проблем, то в меню «Пуск – Панель управления – Система» можно определить версию своей системы.
- В загруженном на ПК архиве можно будет увидеть exe-файл, который необходимо запустить.
- Процедура инсталляции совершенно стандартна, поэтому никаких проблем возникнуть не должно. Можно переходить к знакомству с интерфейсом.
При запуске программы в главном окне нужно будет нажать кнопку «Добавить», чтобы добавить веб-камеру. Необходимо выбрать пункт «Вебкамеру». Найдя свою камеру в списке, нужно применить к ней настройки разрешения, в котором будет осуществляться съёмочный режим.
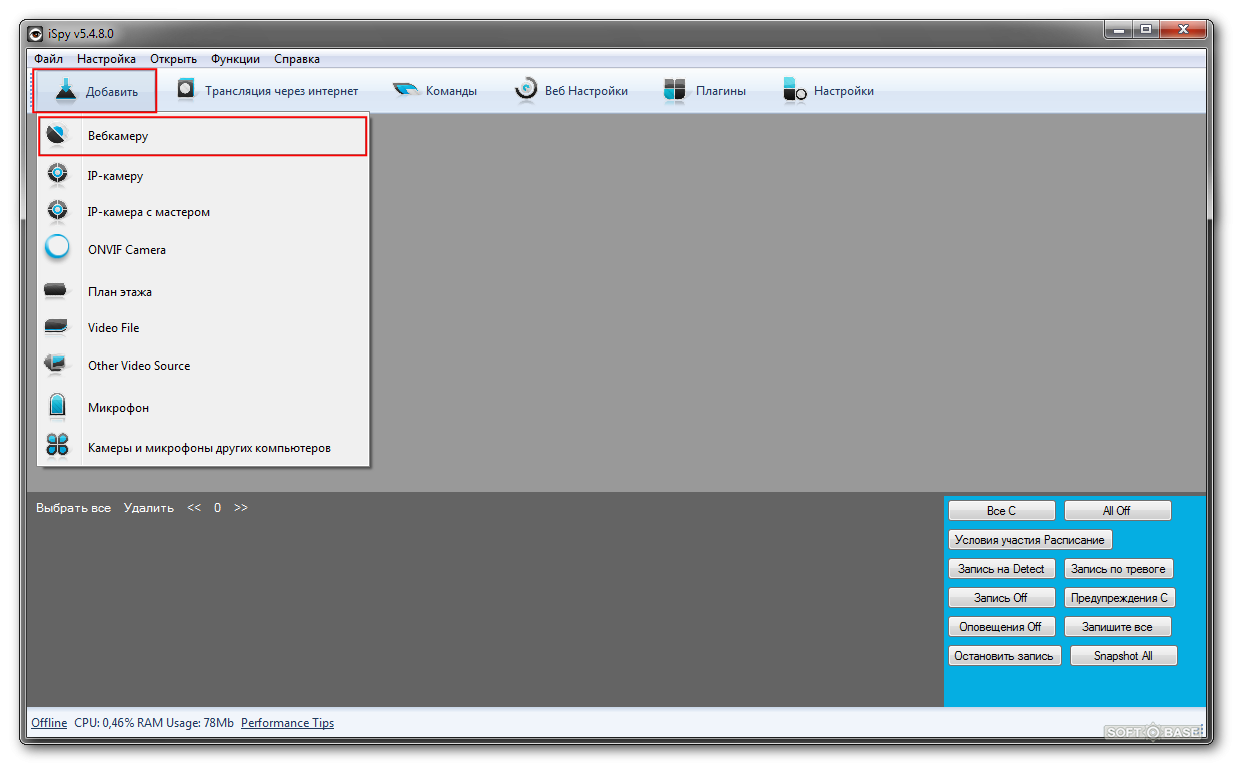
В следующем окошке можно назвать камеру, как будет удобно, а также применить дополнительный функционал – перевёрнутую картинку, добавление микрофона, распределение в группу. Датчик движения настраивается на вкладке «Обнаружение движения». Как правило, программа самостоятельно устанавливает подходящие настройки датчика, но можно немного их подкорректировать самостоятельно.
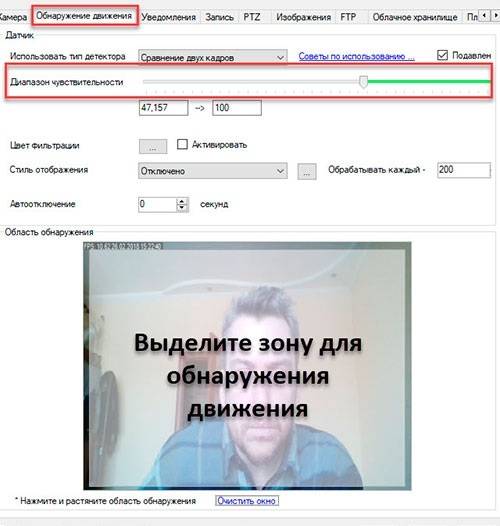
Использование программы Ivideon
Перед установкой программного обеспечения нужно убедиться в том, что web-камера исправна и функционирует. Для этого достаточно присоединить её к своему PC. Затем потребуется пройти процедуру скачивания и установки, которая включает в себя ряд простых действий:
- Скачать программу Ivideon Server с сайта разработчика на свой ноутбук или компьютер.
- Запустить программное обеспечение.
- В первом же окне софт предложит зарегистрироваться в системе. Данный шаг является обязательным. Здесь понадобится указать немного информации о себе – электронную почту, имя сервера, а также придумать сложный пароль.
- Откроется следующее окно, где можно будет увидеть список всех камер, которые подключены к ПК.
- Чтобы будущая камера видеонаблюдения работала без сбоев 24 часа в сутки, необходимо обеспечить ей видеоархив. Рекомендуемый объём свободной памяти на диске – минимум 100 Гигабайт.
- В параметрах запуска рекомендуется оставить автоматическое запускание вместе с операционной системой.
- Если алгоритм выполнен корректно, на завершающем этапе можно будет увидеть небольшое окно, в котором указывается название web-камеры, а также интернет-сайт, куда будет передаваться картинка в режиме онлайн.
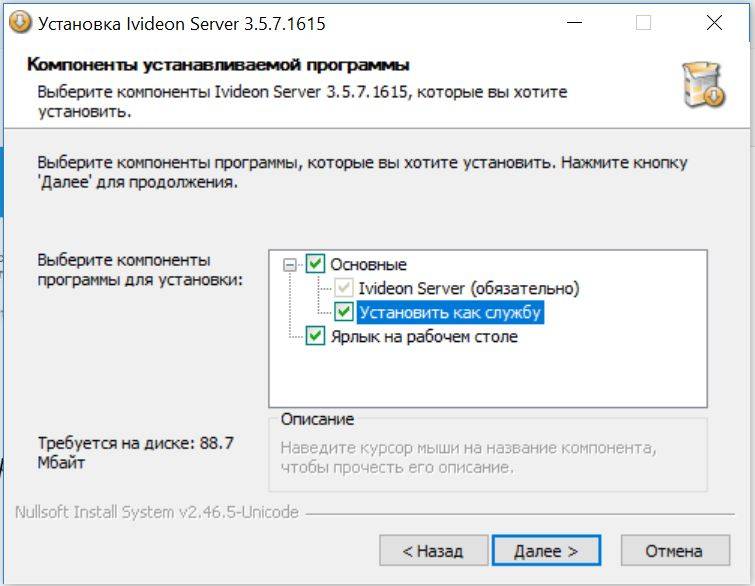
Другие статьи:
- Применение тефлона для сферы пищевого производства
- Повороная ip камера: назначение, виды
- Основные принципы при проектировании системы видеонаблюдения
- Производство профессиональных воздушных компрессоров
Регистратор
Это та часть системы, которая согласует работу камер и ведет запись информации. Тут понятно, что чем круче эта часть системы, тем лучше. Важные параметры выбора:
- поддерживаемые форматы записи (должны совпадать с типом сигнала от камер);
- тип и количество камер и разрешение, с которым он может работать;
- количество/емкость подключаемых жестких дисков.
Если есть возможность, выбирайте те варианты, которые могут работать с более мощными камерами, чем выбрали вы и оставляйте про запас пару «посадочных мест». Это дает двойной выигрыш. Первое — вы можете в любой момент доработать систему. Второе — быстрее и надежнее будет обрабатываться информация.

Есть такие виды видеорегистраторов для системы видеонаблюдения за домом, как гибридные. Они совместимы со всеми типами камер. До недавнего времени были очень дороги, сейчас уже более доступны. Неплохой вариант устройства, к которому можно подключить любые камеры.
Некоторые планируют организовать видеонаблюдение для частного дома через существующий компьютер. Это возможно, но компьютер должен быть выделенным. На нем нельзя работать или играть, он должен обладать достаточно быстрым процессором для обработки требуемого количества видеоканалов. Также потребуется солидных объемов быстрый жесткий диск. И учтите, что работать ПК должен круглосуточно, не выключаясь. В общем, лучше купить видеорегистратор или хотя бы запланировать его покупку.
Есть видеорегистраторы с возможностью записи звука. Но для этого камеры тоже должны поддерживать такую функцию, а еще надо будет тянуть дополнительные провода. Но тогда можно не только вести видеонаблюдение за домом, но и принимать сообщения от посетителей на расстоянии. Интересно может получиться.
Соединение с клиентскими устройствами
Следующей важной частью организации видео наблюдения служит взаимосвязь между камерой и клиентскими устройствами. Еще недавно, наибольшее распространение имели аналоговые системы захвата, когда изображение, с использованием классического вида сигнала, применяемого в основной части телевизионных устройств, транслировалась по радио или проводам до системы записи и воспроизведения
Конечно, удобство такого метода находится под большим вопросом. Единственный его плюс — низкая итоговая стоимость владения. Грубо говоря, весь комплект записи и воспроизведения — видеомагнитофон и телевизор, в случае одиночной камеры. При использовании нескольких устройств захвата, возникала необходимость применения мультиплексоров, объединяющих сигналы многих источников в одно изображение. Самый большой минус аналоговых систем — ограниченная максимальная дальность между точками и возникновение помех на передаваемой картинке при увеличении расстояний.
Цифровые камеры лишены этого недостатка — изображение кодируется в последовательность байт, которая уже дальше, с использованием внутренних протоколов или интернет соединений, отправляется на устройство-приемник. Среда физической передачи может быть любой, как радио, так и проводной.
Технологическое развитие оборудования захвата изображения привело к созданию универсальных устройств, которые сами записывают и обрабатывают поступающую картинку, одновременно транслируя ее через интернет или сеть. Все это уменьшает требования к клиентским устройствам. В их качестве подойдет любой маломощный компьютер, смартфон, ноутбук или планшет, лишь бы он мог подключаться к интернету и открывать страницу камеры, на которой уже будет выведено изображение, попадающее в ее поле зрения.
Также, через систему доступа, можно просматривать старые записи и настраивать параметры самого оборудования. С их помощью легко и быстро организовывается видеонаблюдение через интернет своими руками.
Камера наблюдения своими руками: монтаж
- Этап первый: выбор программного обеспечения. Обычно в комплекте с IP-камерами идет специальный установочный диск с ПО. Его сперва нужно установить на ПК.
- Этап второй: подключение маршрутизатора. Если у вас уже есть старый роутер, подключенный к компьютеру по вай-фай, переходим к третьему этапу. Если нет, то новый роутер подключаем к ПК по беспроводной сети. Нам нужно подключить маршрутизатор к сети электропитания и вставить сетевой кабель. Затем выполняем подключение роутера к ПК и выполняем все необходимые настройки.
- Этап третий: подключаем видеокамеры. После того как вы установили ПО с диска, нужно подключить камеры к сети питания и соединить их с маршрутизатором через сетевой кабель. Затем можно переходить к настройкам камер непосредственно в программе. После выполнения настроек камеры автоматически перезагрузятся и смогут подключиться к маршрутизатору.
Запись видео c IP-камеры
Если предполагается круглосуточная работа IP-камеры, для того чтобы не записывать ненужные часы «пустого» видео, включите функцию отслеживания движения. Тогда камера будет включать запись только тогда, когда в помещении что-то происходит.
Камеры могут осуществлять запись на карту памяти либо на внешний источник. Можно использовать для этих целей подключенный к роутеру видеорегистратор, жёсткий диск или флешку. Неудобство такого способа хранения данных в том, что носитель информации находится в одном помещении с камерой, поэтому данные могут быть удалены злоумышленником, который туда проник. Для того, чтобы обезопасить информацию, рекомендуется использовать для хранения данных облачные сервисы. Ваши данные будут в зашифрованном виде передаваться на удалённый сервер и храниться там.
Способ 1: встроенные утилиты
Веб-камера для ПК
Чтобы сфотографироваться на веб-камеру ноутбука или компьютера под управлением ОС Windows 10 и Windows 8 необходимо:
1
Перейти в Пуск
2
Нажать на Все приложения или воспользоваться поиском
Приложение Камера
3
Найти по алфавиту приложение Камера и запустить его
4
Нажать на ярлык с фотоаппаратом и произвести снимок, который сохранится в папке Альбом камеры, размещенной в Изображениях
В Windows 7 стандартные средства фотографирования с «вебки» не предусмотрены, поэтому здесь сделать фото можно, используя решения с Интернета, но если у кого-то установлена до сих пор старая добрая ОС Windows XP, сфотографироваться можно прямо с Проводника.
Способ действует только с внешней камеры, которая подключается по USB к ПК. Для снимка требуется:
- подключить камеру
- перейти в Мой компьютер — USB-видеоустройство
- должно открыться окно просмотра, в котором расположено изображение с вебки. В левой функциональной колонке выберите Сделать новый снимок, после чего он появится в папке Изображения
Где разместить камеры
Скрытая камера, как и выходит из ее названия, не должна располагаться на виду, но при этом она должна постоянно держать под наблюдением объект, на который направленна, иначе устанавливать ее не имеет смысла.
Итак, на что может быть направлена мини-камера видеонаблюдения:
- На входную дверь в квартиру или дом. Видеозапись может вестись, как изнутри дома, так и снаружи. Часто скрытая камера, что можно сделать самому, устанавливается рядом или в дверном глазке.
- На окна и то, что находится под ними, так как это еще один способ проникнуть в квартиру или дом с преступным умыслом.
- На дом со стороны, чтобы наблюдать за безопасностью не только дома, но и ближайшей к нему территории.
- На место хранения ценных предметов в доме – камера скрытого видеонаблюдения, направленная на сейф, один из дополнительных способов обеспечить безопасность своего имущества.
- На использующиеся по назначению дорогостоящие вещи, например, на компьютер.
- На те места, что лучше держать под наблюдением, не находясь постоянно рядом с ними – маленький ребенок, например.
Как должно быть обустроено место, чтобы камера была функциональна:
- Место должно быть хорошо освещено, потому что камеры без дополнительных аксессуаров не могут быть использованы для ночной съемки.
- Свет не должен быть направлен на камеру, потому что ее это ослепит.
- Должен быть хороший угол обзора, поэтому некоторые советуют устанавливать камеру на высоте карниза в углу. С этого места будет видна вся комната.
Несколько идей, где можно разместить камеру:
- Камеру можно разместить в корпусе телевизора. Если она устанавливается на него, то имеет смысл ее спрятать.
- Хороший способ вмонтировать камеру для наблюдения за рабочим столом – поставить ее в динамики изнутри.
- Книжная полка – идеальное место, чтобы спрятать камеру в книге или между ними.
- Можно установить камеру в любой труднодоступный элемент декора, например, спрятать среди коллекционных предметов или в украшении, подвешенном высоко.
Где лучше не устанавливать
Исходя из вышесказанного, стоит подытожить, куда видеокамеру лучше не устанавливать:
- Против света – на против окна, ровно под лампой, с фонарем, направленным на камеру – это будет портить изображение, качество съемки, а со временем испортится и сама скрытая видеокамера.
- В темном месте камеру тоже прятать не стоит, особенно если она направлена на очень хорошо освещенный участок – это создаст слишком сильных контраст и качество съемки значительно снизится.
- Нельзя располагать камеру рядом с преобразователями энергии, это может плохо повлиять на ее работу и постепенно полностью выведет из строя созданный прибор. Поэтому чем дальше камера расположена от инверторов, тем лучше.
- Микроволновые устройства также будут медленно, но верно выводить созданный вручную прибор из строя, поэтому необходимо отдалить камеру, сделанную своими руками от микроволновки и подобных устройств.
- Лампы дневного света тоже будут выводить камеру из строя.
Следует внимательно отнестись к месту расположения камеры, так как ошибка в этом параметре сделает всю предыдущую работу совершенно бессмысленной.
Веб-камера – видеонаблюдение в доме
Организация мониторинга в доме не требует ни специальных знаний, ни больших финансовых затрат. Трудно поверить, что для обеспечения безопасности жильцов дома, а также имеющегося имущества достаточно обычной веб-камеры или IP-камеры.

Стоимость самых простых моделей часто находится в пределах 1000 рублей. Эффективные веб-камеры стоят несколько тысяч, однако это также небольшая цена, если взамен можно обеспечить безопасность близких. Такого рода покупки стоит рассматривать как инвестиции в мирное будущее. Расход в 1500 или 2500 рублей – это небольшая стоимость в сравнении с установкой профессиональной системы видеонаблюдения, за которую нужно заплатить гораздо больше.
ПОДКЛЮЧЕНИЕ К МОНИТОРУ И ТЕЛЕВИЗОРУ
Если подключить камеру видеонаблюдения непосредственно к монитору, то, естественно, можно будет только наблюдать изображение online и не более того.
Непосредственное соединение камеры с монитором возможно только при условии, что тот имеет вход для композитного сигнала. Это, как правило, специализированные мониторы для видеонаблюдения, они недешевы, поэтому проще использовать компьютерный монитор и преобразователь BNC-VGA.
При приобретении преобразователя следует обратить внимание на такую его характеристику как разрешающая способность. Как правило, она составляет около 740×576 px, что соответствует разрешению камеры порядка 420 ТВЛ
Таким образом, при наличии видеокамеры высокого разрешения часть его будет “съедена” этим устройством.
В заключение рассмотрим как подключить камеру видеонаблюдения к телевизору.
Для этого ваш телевизор должен иметь разъемы для подключения композитного сигнала (RCA). При этом центральный контакт служит для подачи непосредственно видеосигнала, а внешний — экран (см.фото).
Поскольку аналоговые камеры видеонаблюдения, как правило, имеют либо проволочные выводы либо BNC коннектор, то придется изготовить соответствующий переходник. Для варианта с разъемом — с одной стороны соединителя ставим BNC “папу”, с другой — тюльпан и соединяем их коаксиальным кабелем (сопротивление 75 Ом) как показано на рис.1.
Если видеокамера имеет проволочные выводы, то осуществляем соединение в соответствии с рис.2. Не забудьте подать на камеру питание. Если камера имеет 4 вывода, то посмотрите ее паспорт, скорее всего будет выходить два двойных провода.
Желтый, как правило, всегда сигнал, а красный — плюс питания. Два остальных можно соединить между собой — это будет общий. Но, во избежание осложнений, не поленитесь найти описание видеокамеры.
После этого подключаем соответствующие разъемы и все. Имейте в виду, для просмотра нужно выбрать соответствующий режим:
- кнопка “SOURCE” на пульте или телевизоре;
- затем на экране ТВ пункт меню “AV” или “композит”.
Как видите, ничего сложного.
* * *
2014-2021 г.г. Все права защищены.Материалы сайта имеют ознакомительный характер, могут выражать мнение автора и не подлежат использованию в качестве руководящих и нормативных документов.