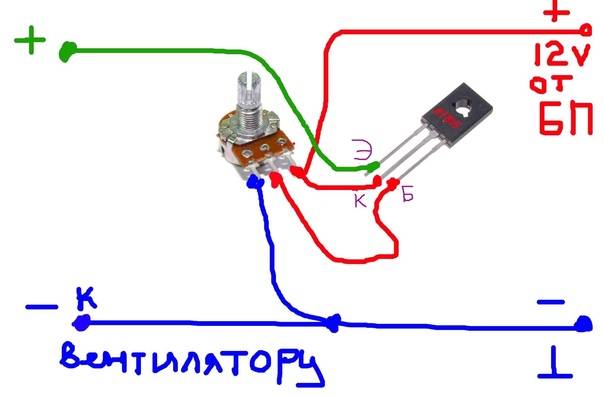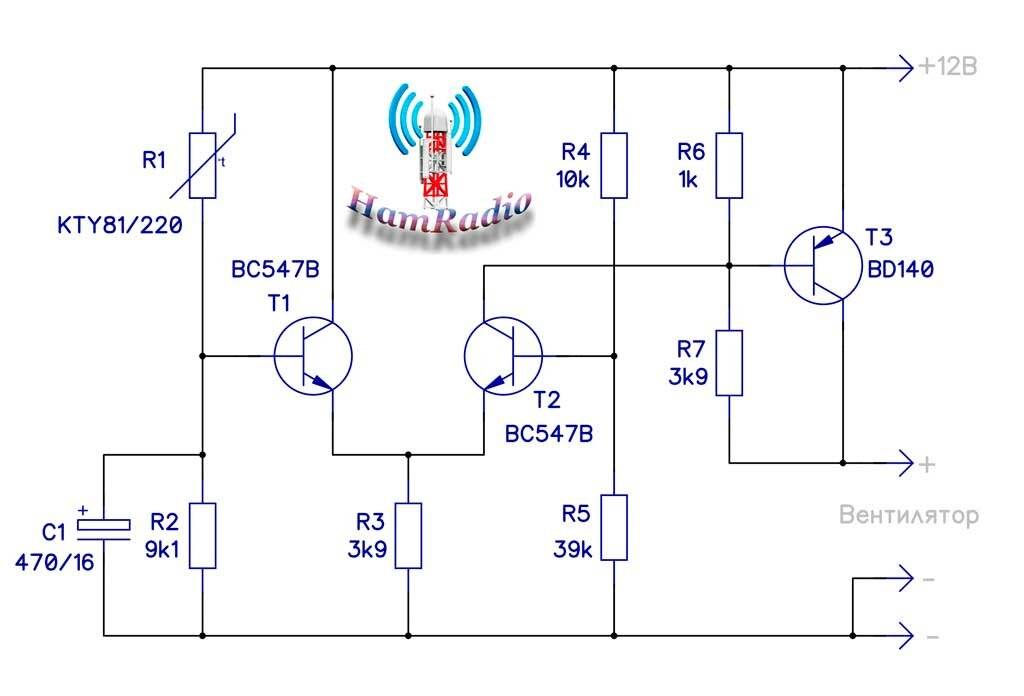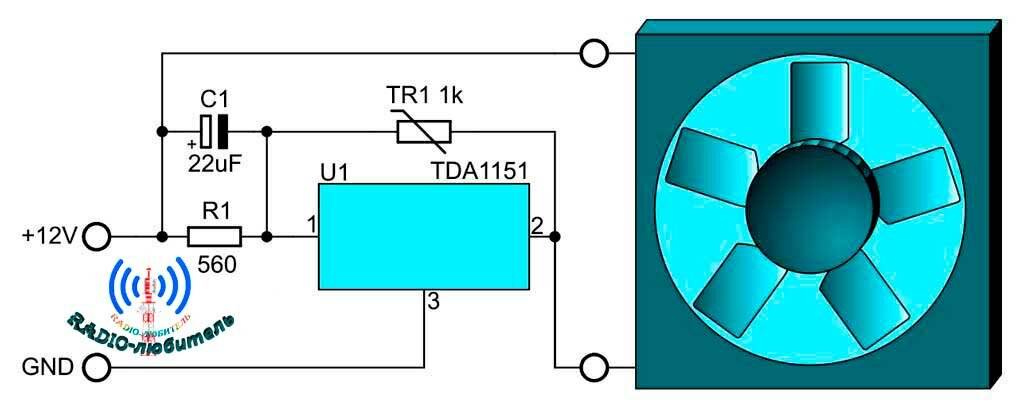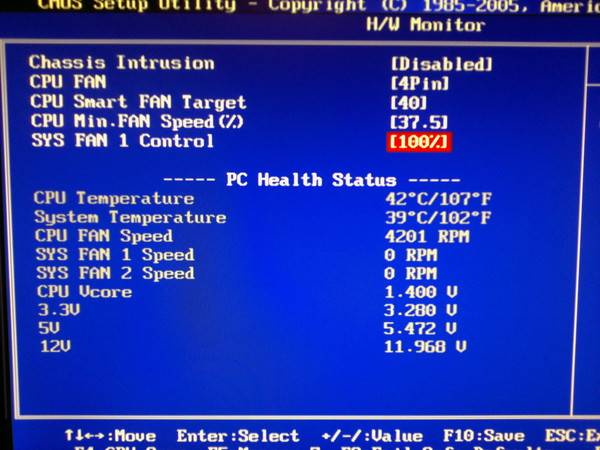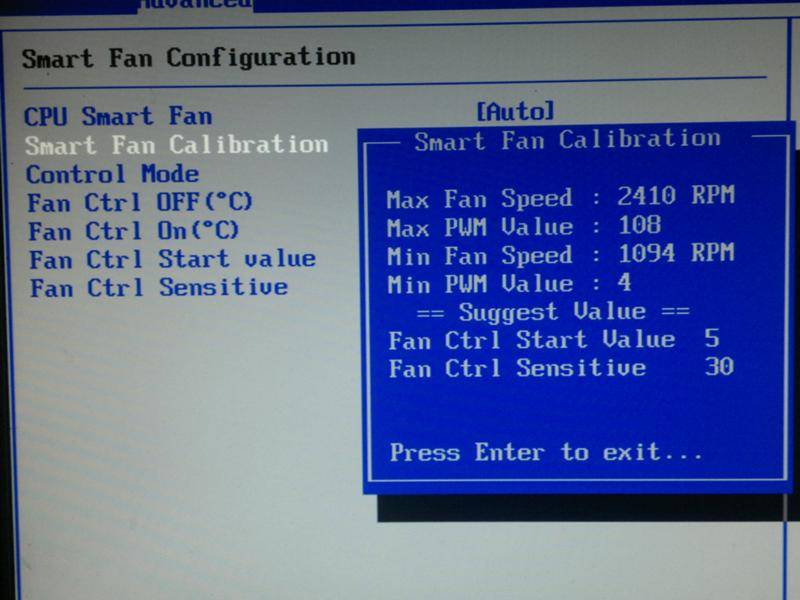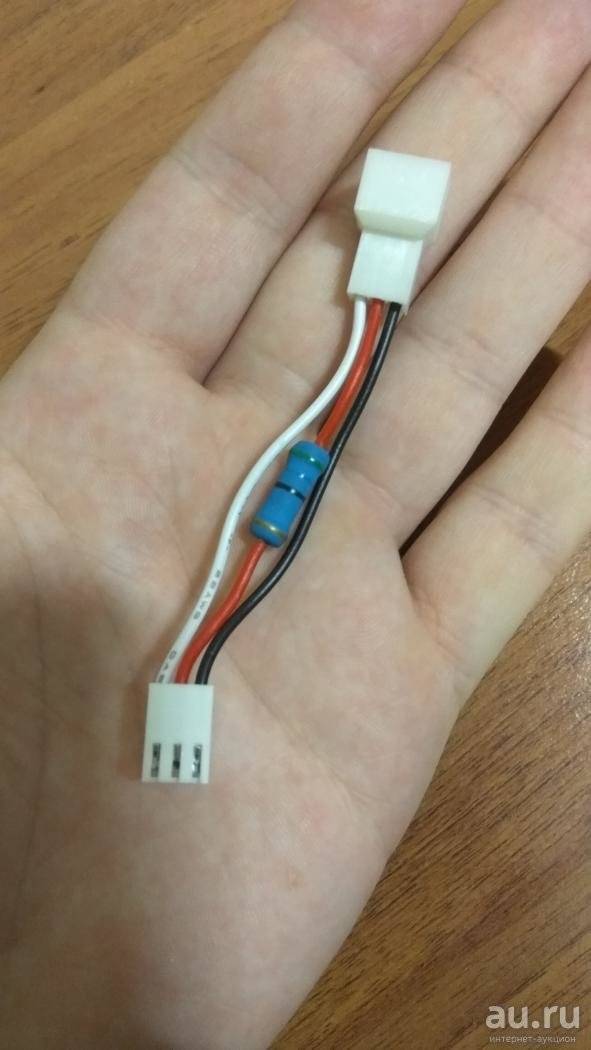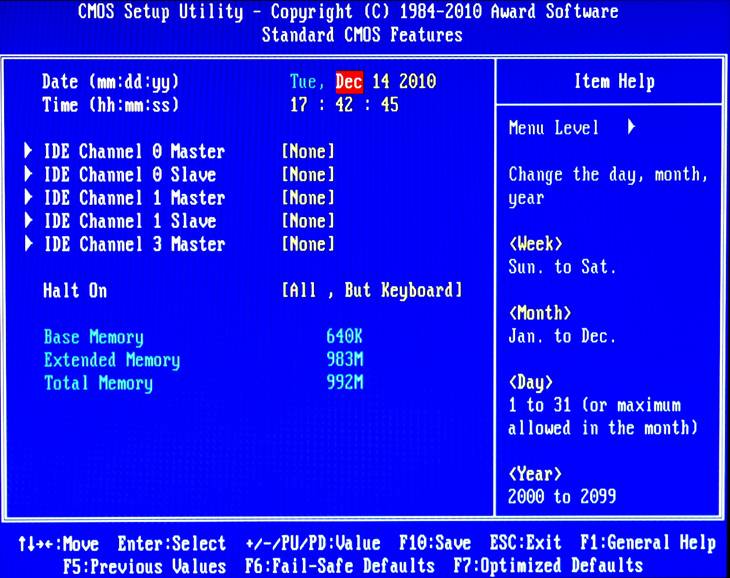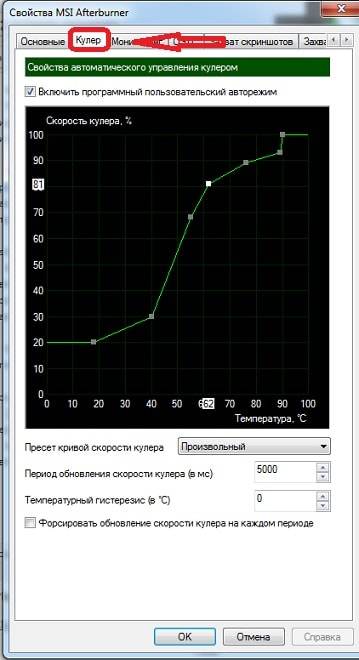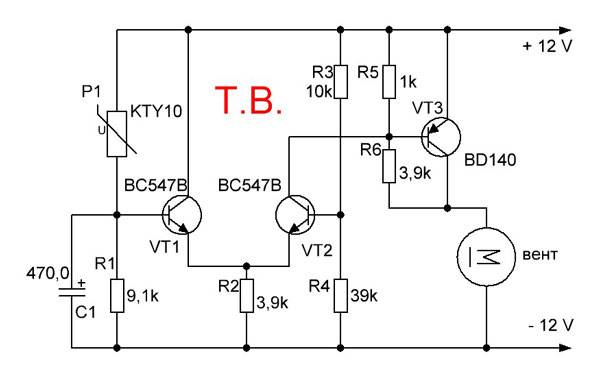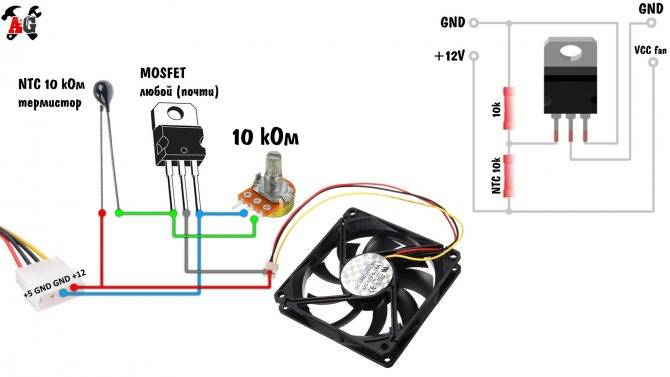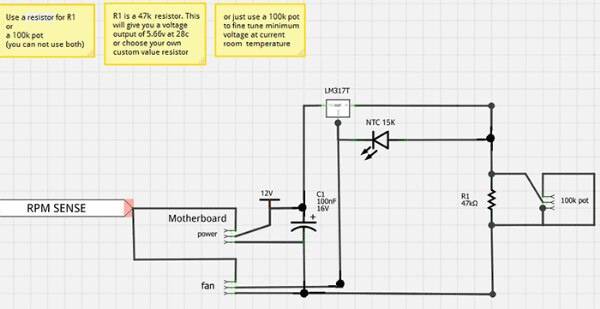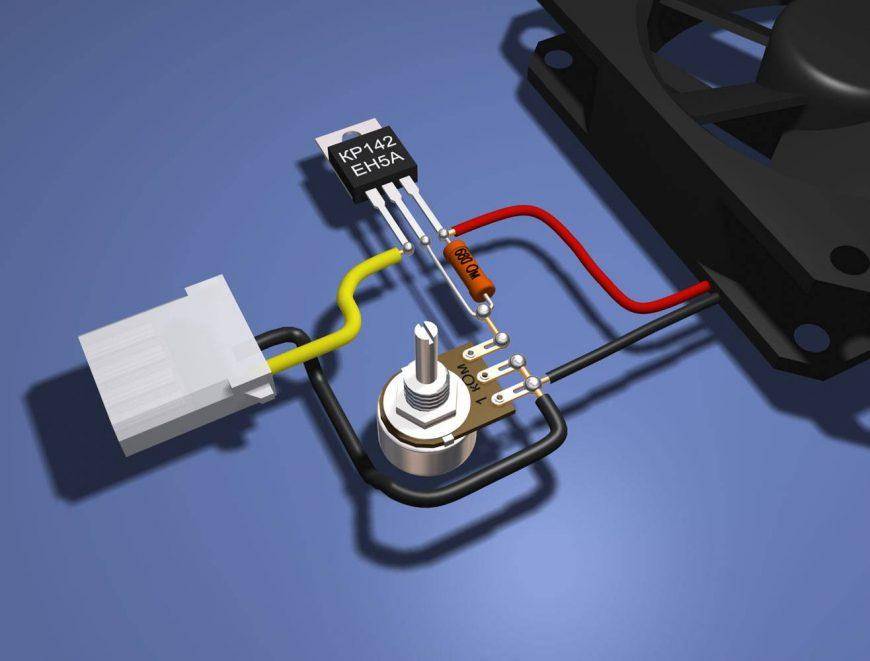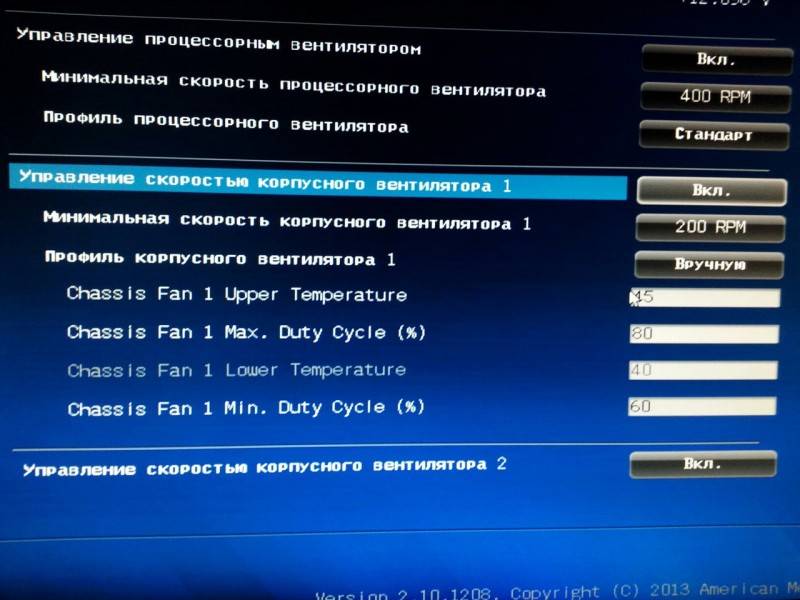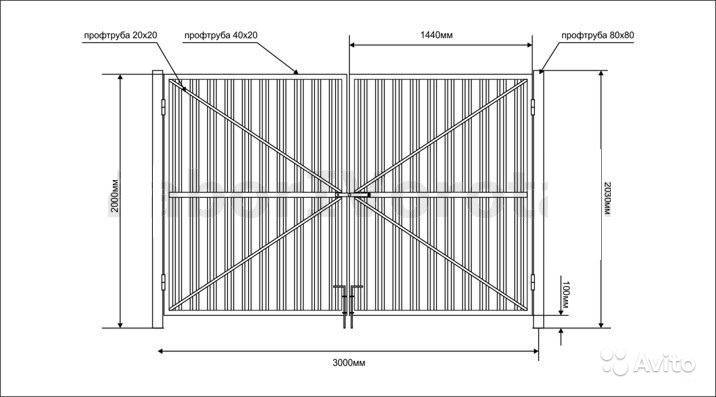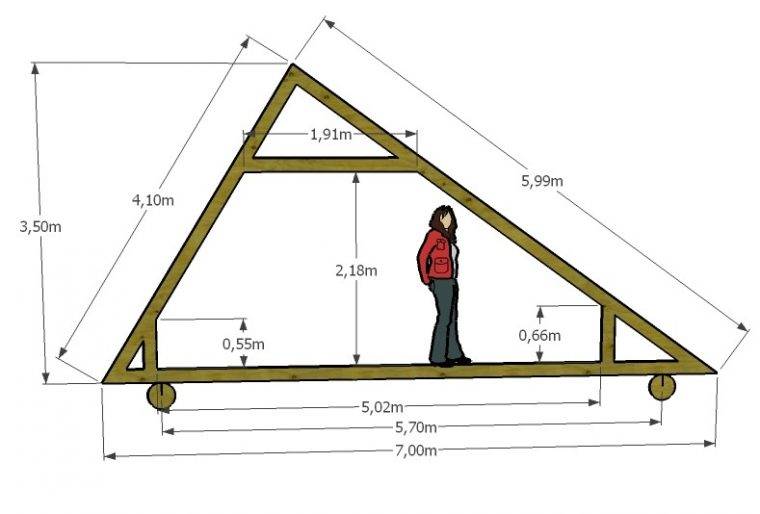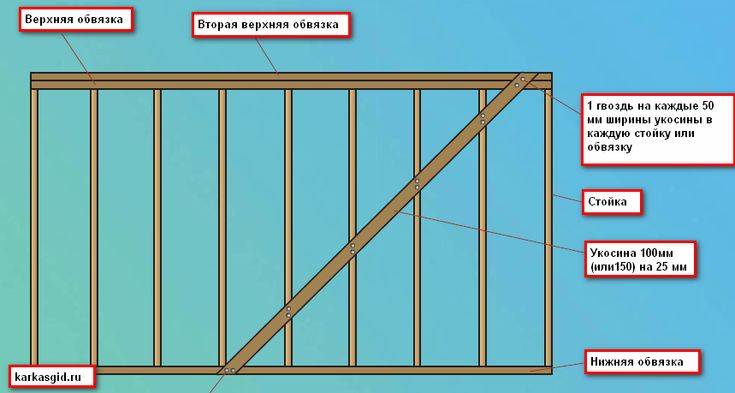Регулировка скорости с помощью AMD OverDrive и Riva Tunes
Фирменная утилита AMD OverDrive позволит изменять настройки платформ AMD.
Среди множества прочих возможностей, также тут можно программно управлять частотой вращения кулеров.
Запустить эту программу Вы сможете только на чипсетах, её поддерживаемых AMD 770, 780G, 785G, 790FX/790GX/790X, 890FX/890G//890GX, 970, 990FX/990X, A75, A85X.
Запустив программу нажмите раздел Fan control и выберете необходимые характеристики скоростей вентиляторов.
Еще одной интересной программой с функцией регулирования скорости кулеров является Riva Tuner. В первую очередь ей предпочитают пользоваться владельцы сильногреющихся видеокарт.
Скачиваем и инсталлируем программу. В нашем случае это версия 2.21.
Запустив, находим низкоуровневые системные настройки, после чего открываем закладку Кулер. Перед нами открывается следующее окно.
Галочку на Включить низкоуровневое управление кулером. Создаем пресет скорости вентилятора, в процентах указывая нужное значения. Создаем несколько пресетов.
Создаем задачу в зависимости от того, когда Вы хотите получить снижение скорости вращения вентиляторов, то есть настраивая расписание, диапазон температур и другие характеристики.
Таким образом можно добиться тонкой настройки скоростей кулеров в зависимости от изменения температуры комплектующий системного блока.
Как настроить скорость вращения кулеров компьютера
Существуют сотни приложений, которые позволяют настраивать скорость вращения кулеров компьютера. При этом некоторые программы разрешают регулировать только обороты вентиляторов только определенных компонентов.
Из наиболее удобных и простых программ для настройки скорости вращения кулеров компьютера можно выделить SpeedFan. Приложение бесплатное, и его можно загрузить с сайта разработчиков или из других проверенных источников в интернете. После загрузки программы ее потребуется установить, а далее запустить. При первом запуске программы SpeedFan может появиться информационное сообщение, которое потребуется закрыть.
Проверка скорости вращения кулеров
Далее запустится непосредственно сама программа SpeedFan, в которой имеется несколько опций. Рассмотрим те из них, которые расположены на первой вкладке «Readings»:
- Minimize. Нажав на данную кнопку, приложение свернется в панель уведомлений;
- Configure. Открывает подробные настройки приложения;
- CPU Usage. Показывает загрузку ядер центрального процессора. Количество прямоугольников, заполняемых зеленым индикатором, зависит от числа ядер CPU. Рядом с прямоугольниками указано, насколько в данный момент задействован процессор в процентах;
- Automatic Fan Speed. Установив галочку в данной опции, включится автоматическая настройка скорости вращения кулеров компьютера. Особой практической пользы от нее нет, поскольку работает она ничуть не лучше, чем когда BIOS автоматически регулирует интенсивность вращения кулеров.
Далее следует блок из показателей скорости вращения кулеров (измеряется в RPM – количество оборотов за минуту) и температуры компонентов компьютера. Разберемся с тем, что обозначает каждый из показателей:
- SysFan – скорость вращения кулера, подключенного к разъему SysFan на материнской плате. Чаще всего туда подключается кулер от центрального процессора;
- CPU0 Fan, CPU1 Fan – скорость вращения кулеров, воткнутых в разъемы CPU_Fan и CPU1_Fan на материнской плате, соответственно;
- Aux1 Fan, Aux0 Fan – скорость вращения кулеров, подключенных к разъемам AUX0_Fan и AUX1_Fan;
- PWR Fan – скорость вращения кулера блока питания или скорость вращения кулера, который подключен к разъему PWR_Fan на материнской плате;
- Fan1 – Fan3 – различные кулеры, например, корпусные, подключенные в соответствующие разъемы материнской платы.
Стоит отметить, что все указанные выше обозначения являются условными, и они могут варьироваться. Не каждая материнская плата отдает информацию о том, какое наименование имеется у того или иного разъема для подключения кулера на ней. Например, на некоторых материнских платах в SpeedFan можно увидеть картину как на изображении ниже, то есть все кулеры будут подключены к разъемам Fan1 – Fan5, без точного определения предназначения каждого из них.
Также важно отметить, что программа SpeedFan позволяет управлять только кулерами, которые подключены к материнской плате. Дело в том, что 3-pin разъем от вентилятора можно запитать от материнской платы или от блока питания напрямую
Если он запитан от блока питания, то регулировать его скорость вращения не получится. Рекомендуется подключать все кулеры к материнской плате.
Справа от обозначений скорости вращения кулеров расположен блок с информацией о температуре компонентов компьютера. Стоит отметить, что SpeedFan является не самым точным диагностическим инструментом в данном плане, и определяет температуру он не всегда точно. Если возникают сомнения по одному или нескольким показателям, рекомендуется загрузить более профессиональное в плане мониторинга температуры ПО, например, AIDA64 или HWMonitor.
Настройка скорости вращения кулеров
Как можно понять, в верхнем окне программы SpeedFan расположены блоки с информационными сведениями о работе кулеров. Ниже находятся сами инструменты регулировки интенсивности вращения вентиляторов в компьютере. Они могут быть обозначены Pwm1 – Pwm3 или, например, Speed01 – Speed06. Разницы особой нет, поскольку определить по таким названиям, за работу какого из кулера отвечает та или иная регулировка невозможно.
Чтобы снизить или увеличить скорость вращения кулера, нужно нажимать соответствующие кнопки вверх и вниз в графах с интенсивностью вращения вентиляторов. При нажатии следует наблюдать за реакцией кулеров в диагностической информации выше. Таким образом удастся определить, за какой из вентилятор отвечает та или иная настройка.
Важно: Снижая скорость вращения вентиляторов для уменьшения уровня шума при работе компьютера, не забывайте контролировать температуру компонентов системного блока, чтобы избежать перегрева
Выбираем устройство
Для того чтобы подобрать эффективный регулятор необходимо учитывать характеристики прибора, особенности назначения.
Для коллекторных электродвигателей распространены векторные контроллеры, но скалярные являются надёжнее.
Важным критерием выбора является мощность. Она должна соответствовать допустимой на используемом агрегате
А лучше превышать для безопасной работы системы.
Напряжение должно быть в допустимых широких диапазонах.
Основное предназначение регулятора преобразовывать частоту, поэтому данный аспект необходимо выбрать соответственно техническим требованиям.
Ещё необходимо обратить внимание на срок службы, размеры, количество входов.
Прибор триак
Устройство симистр (триак) используется для регулирования освещением, мощностью нагревательных элементов, скоростью вращения.
С помощью преобразователя регулируется мощность методом изменения времени открытого симистора. Если он закрыт, конденсатор заряжается посредством нагрузки и резисторов. Один резистор контролирует величину тока, а второй регулирует скорость заряда.
Когда конденсатор достигает предельного порога напряжения 12в или 24в, срабатывает ключ. Симистр переходит в открытое состояние. При переходе напряжения сети через ноль, симистр запирается, далее конденсатор даёт отрицательный заряд.
Разновидности и особенности приборов
Трансформаторные регуляторы оптимально подходят для ситуаций, когда нужно контролировать скорость вращения лопастей вытяжки вручную. Их популярность обусловлена и умеренной стоимостью, а также самой высокой надежностью среди «коллег».
Благодаря широкому диапазону мощности выпускаемых устройств легко подобрать модель для совмещения с вентиляторами от нескольких Вт до нескольких кВт. Но модели не универсальны, они подбираются под типы вытяжек
Отличие ступенчатых контроллеров от других видов регуляторов — способность долго непрерывно работать на не обслуживаемых объектах.
Основные технические характеристики аппаратов:
- поступенчатое напряжение: 65-110-135-170-230 или 80-105-130-160-230 (цифры отличаются в зависимости от модели);
- однофазные и трехфазные — 220 и 380 В соответственно;
- вес может быть вплоть до 30 кг (все приборы достаточно громоздкие);
- частота тока: 50–60 Гц;
- класс защиты устройства: 00, 20, 54 IP.
Корпуса устройств выполнены из прочного пластика и способны выдерживать температуры до +40 градусов. Некоторые группы регуляторов относятся к классу В с запасом выдержки до 130 градусов.
Есть приборы со встроенными защитными устройствами, которые прекращают подачу напряжения на вентилятор, если его термоконтакты активизируются. Перезапуск производится установкой рукоятки в нулевое положение на 10 сек
В некоторых моделях предусмотрены лампы сигнализации работы оборудования и аварийные индикаторы. Есть и уникальные аппараты с опцией гальванической развязки с сетью. Такие контроллеры можно использовать в медицинских учреждениях.
В качестве дополнительных опций контроллер может иметь клеммы для подсоединения и управления внешними устройствами (например, под приводы воздушных заслонок).
По конструкции и виду обслуживаемых вентиляторов контроллеры делятся на устанавливаемые:
- на стенах;
- внутри стен;
- внутри вентиляционной установки;
- отдельном специальном шкафу, если работает система «умный дом».
Некоторые модели монтируются на Din-рейку, управляются дистанционно.
Если нужно регулировать скорость на нескольких вентиляторах, целесообразно купить многоканальный контроллер. Есть модели, способные обслуживать одновременно до четырех и более устройств.
 В случае использования одного регулятора для нескольких канальных вентиляторов суммарный потребляемый ток последних не должен превышать значение номинального тока контроллера (плюс запас 20-30%)
В случае использования одного регулятора для нескольких канальных вентиляторов суммарный потребляемый ток последних не должен превышать значение номинального тока контроллера (плюс запас 20-30%)
Но, если вентиляторы расположены в разных помещениях, а регулятор будет один, то и параметры на вытяжках установятся одинаковые. В случае, когда нужен разный микроклимат в разных комнатах, удобнее подключить несколько контроллеров.
Большой вес и габариты таких устройств, сложность внешнего управления перекрываются их преимуществами при стационарном размещении. Выбор конкретной модели зависит от технических особенностей вентиляционной системы.
Назначение контроллера
Регуляторы вращения кулера выполняют несколько задач:
- Экономия электроэнергии – на максимальной мощности вентилятор потребляет максимальное же количество электроэнергии. Это невыгодно. Возможность снизить число оборотов, когда в этом нет нужды, позволяет уменьшить счета за электричество.
- Увеличение срока работы оборудования – вентилятор включает движущиеся части. При интенсивной работе они быстро изнашиваются и выходят из строя. Уменьшив число оборотов, можно увеличить срок эксплуатации вытяжки, кондиционера, холодильника.
- Снижение уровня шума – вентилятор на максимальной мощности создает относительно небольшой шум. Но если приборов несколько, уровень шума превышает терпимые 50 дБ. Если понизить число оборотов, шум тоже снижается.
- Поддержка постоянного режима – без контроллера вентилятор может находиться только в 2 состояниях: работа на полной мощности и отключение. При работе в вентиляционной системе прибор периодически включается и выключается. Такой режим приводит к перегреву аппарата и перерасходу электроэнергии. Контроллер обеспечивает инверсионный принцип работы: снижение и увеличение числа оборотов без скачков напряжения.
Настройка через BIOS
Эффективность охлаждающей системы можно повысить с помощью настроек в биос. Большинство ноутбуков оснащены функцией, которая контролирует процесс охлаждения. Поднимаем мощность кулера следующим образом:
Войдите в BIOS, нажав перед загрузкой клавишу «Delete»
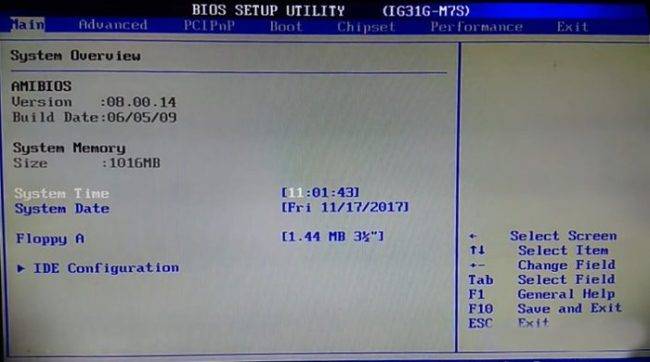
- Найдите вкладку «Advanced»
- Настройка «Smart Fan Configuration»
- Напротив пункта CPU Smart Fan поставьте значение «Auto»
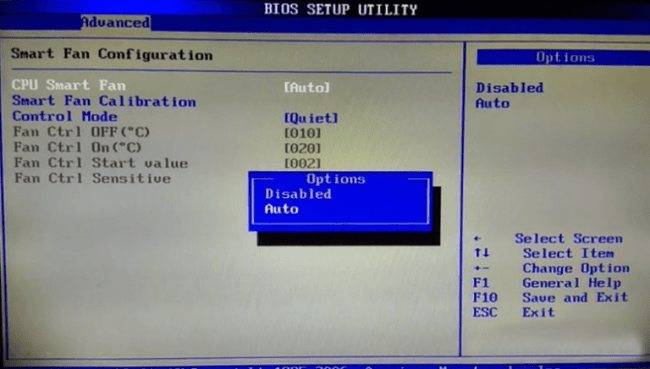
Откалибруйте кулер в графе «Smart Fan Calibration», нажав «Enter»

Откройте «Control Mode»
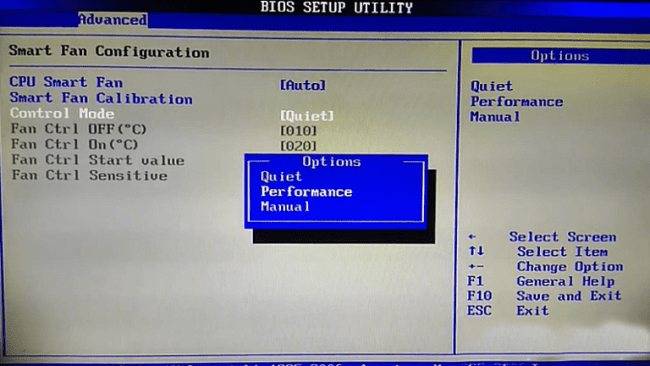
Выберите одну из трех функций: «Quiet» (поддержка оптимальной температуры), «Performance»(при больших нагрузках процессора), «Manual»(пользовательский режим)
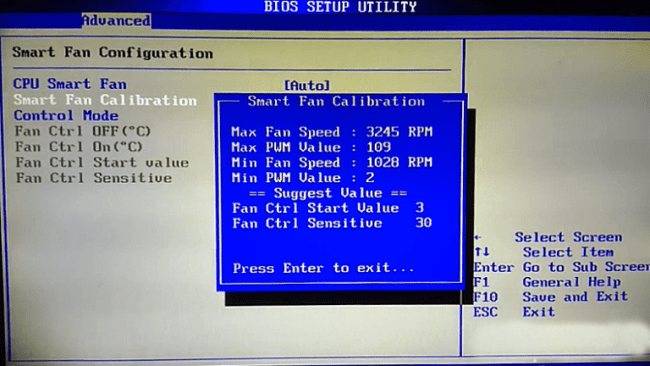
Нажимаем «Exit» и сохраняем изменения.
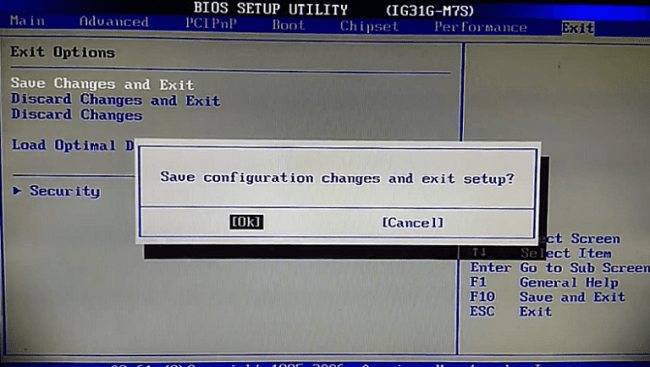
В завершение выполните перезагрузку компьютера и протестируйте его под нагрузкой.
Регулировка оборотов корпусного кулера
Предыдущие советы подходят и для корпусных кулеров, которые подключены к разъемам на материнской плате
Особое внимание хотелось бы обратить на программу SpeedFan. Данное решение позволяет по очереди регулировать обороты каждого подключенного вентилятора
Главное — он должен быть соединен с материнской платой, а не блоком питания.
Сейчас многие вертушки, устанавливаемые в корпус, работают от блока питания через Molex либо другой интерфейс. В таких ситуациях стандартное регулирование скоростей неприменимо. Энергия к такому элементу подается постоянно под одним и тем же напряжением, что заставляет его работать на полную мощность, и чаще всего ее значение — 12 Вольт. Если вы не хотите приобретать никакие дополнительные компоненты, можете просто поменять сторону подключения, перевернув провод. Так мощность снизится до 7 Вольт, что почти в два раза меньше максимальной.

Под дополнительным компонентом мы подразумеваем реобас — специальное устройство, позволяющее вручную настраивать скорость вращения кулеров. В некоторых дорогих корпусах такой элемент уже встроен. Есть и специальные кабели для его подключения к материнской плате и другим вентиляторам. Каждое такое устройство обладает своим планом соединения, поэтому обратитесь в инструкцию к корпусу, чтобы узнать все подробности.

После успешного подключения изменение значений осуществляется путем изменения положения регулировщиков. Если у реобаса есть электронный дисплей, то на нем будет отображаться текущая температура внутри системного блока.

Кроме этого на рынке продаются дополнительные реобасы. Они монтируются в корпус разными средствами (зависит от типа конструкции устройства) и соединяются с кулерами посредством идущих в комплекте проводов. Инструкции по соединению всегда идут в коробке с комплектующим, поэтому с этим проблем возникнуть не должно.

Несмотря на все плюсы реобаса (удобство использования, быстрое регулирование каждого вентилятора, отслеживание температуры), его минусом является стоимость. Не у каждого пользователя найдутся деньги на приобретение такого устройства.
Теперь вы знаете о всех доступных методах регулирования скорости вращения лопастей на разных компьютерных вентиляторах. Все решения различаются по сложности и затратам, поэтому каждый сможет выбрать оптимальный вариант для себя.
Источник
Разгон кулера через БИОС
Все современные материнские платы позволяют контролировать и управлять работой системы охлаждения. Это производится с помощью специальных драйверов, которые поставляются в комплекте с ноутбуком. Если материнка, установленная на вашем ПК, оснащена такой функцией, вы можете разогнать вентилятор через БИОС. Делается это следующим образом:
- Войдите в среду BIOS. Для этого при загрузке ОС на клавиатуре нужно нажать Del. Клавиша входа в БИОС может быть и другой (например, F12 или F9). Здесь все зависит от компании-изготовителя материнки.
- Откройте раздел Power и перейдите в пункт Hardware Monitor.
- Задайте требуемые обороты кулера (указываются в процентном соотношении от максимальной мощности) или выберите интеллектуальный режим работы системы охлаждения.
- Сохраните изменения и покиньте BIOS.
Внешний вид подраздела Hardware Monitor в разных версиях БИОС может несколько отличаться. Однако, зная, что искать, вы без проблем выполните требуемые настройки:
- обороты вентилятора устанавливаются в строке CPU Min.FAN speed (CPU FAN speed или CPU FAN Control);
- активация интеллектуальной работы системы охлаждения запускается пунктом CPU Q-Fan Control (нужно установить значение Enable);
- за выбор интеллектуального режима отвечает строка CPU Fan Profile. Здесь можно выбрать один из четырех режимов: Silent (отдается предпочтение бесшумной работе кулера), Standard (вентилятор будет работать на 50% от своей мощности), Turbo или Performance (выполняется разгон до максимальной мощности);
- в строке CPU Temperature указывается температура процессора, которую будет стараться поддерживать система охлаждения.
Уменьшить скорость работы кулера с помощью аппаратного обеспечения
Если вы следовали рекомендациям выше, но кулер на процессоре все еще работает на максимальных оборотах, у вас есть несколько вариантов:
- Приобрести кулер корпуса с переключателем для изменения настроек скорости. Это позволит вам управлять кулерами независимо от материнской платы.
- Приобрести дополнительное аппаратное обеспечение для работы с конкретными RPM кулерами; это делается с помощью регулятора реостата. KingWin разработал очень хороший контроллер скорости вращения кулера, который позволяет вам контролировать до 4 кулеров внутри компьютера, и отображает температуру на ЖК-дисплее. Он также оснащен памятью eSATA и устройством чтения карт памяти. Все это прекрасно вписывается в отсек 5,25″. Контроллер работает только с кулерами, которые имеют 4-контактный разъем, также известный как кулеры PWM .
- В случае, когда кулер на процессоре работает на максимальных оборотах 100%, вы можете приобрести водяное охлаждения процессора, чтобы значительно уменьшить шум, поскольку подобные устройства практически бесшумны при полной нагрузке.
Разгоняем кулер на видеокарте
Каждая современная видеокарта оснащается эффективной системой охлаждения. Она в автоматическом режиме регулирует вращение вентилятора в зависимости от степени нагрузки. Однако в некоторых ситуациях требуется ручная регулировка. Например, если вы хотите разогнать видеоплату, то нужно увеличить скорость вентилятора до максимальных значений. Так вы сможете уберечь ее от чрезмерного перегрева и, соответственно, повреждения или вовсе выхода из строя.
Чтобы настроить вентилятор, нам понадобится специальное программное обеспечение:
- RivaTuner для графических адаптеров nVidia.
- Catalyst Control Center для видеокарт ATI/AMD Radeon.
- MSIAfterburner – универсальное ПО для всех типов устройств и производителей.
Catalyst Control Center
Если на вашем ноутбуке или компьютере установлена видеоплата ATI Radeon, то для увеличения скорости вращения кулера нам понадобится Catalyst Control Center. Данная утилита обычно находится на диске с драйверами для графического адаптера и устанавливается автоматически вместе с ними. Если у вас ее нет, зайдите на оф. сайт производителя, найдите и скачайте ее оттуда. Для максимальной эффективности и комфорта рекомендуется скачивать последнюю версию ПО.
То есть, чтобы начать использование приложения необходимо:
- Установить на компьютер, после чего перезагрузить его;
- После того, как ОС будет загружена, клацаем правой мышкой на пустом участке рабочего стола;
- Откроется меню, в котором выбираем «Catalyst Control Center»;
- В новом окне отмечаем пункт «Дополнительно» и жмем кнопку «Далее».
Отобразится еще одно окно, в котором необходимо:
- Нажать левой мышкой по стрелке, расположенной в верхнем левом углу программы, и отметить пункт ATI Overdrive;
- В открывшемся окне находим изображения замка и снова нажимаем левой мышкой по нему.
Таким образом, вы разблокируете возможность работы с данным пунктом. Далее нужно поставить галочку напротив «Разрешить ручное управление вентилятором» или если у вас английская версия «Enable Manual Fan Control» и нажать «Применить» или «Apply». Теперь вы легко сможете увеличить скорость вращения кулера на видеокарте путем перемещения специального ползунка.
RivaTuner
Данная программа предназначена для регулировки скорости вращения кулера на видеокартах Nvidia. Кроме того в ней можно узнать текущую скорость. Чтобы настроить систему охлаждения на ноутбуке с ее помощью нужно сделать следующее:
Не удалось устранить проблему?Обратитесь за помощью к специалисту!
Решите мою проблему
- Скачать приложение с интернета.
- Установить на ноутбук и запустить.
- В основном меню находим название установленной видеокарты и нажимаем на стрелочку около нее.
- Далее нужно выбрать «Низкоуровневые системные настройки/Кулер».
- После чего вы увидите пункт «Включить низкоуровневое управление кулером». Отметьте его.
Теперь при помощи стандартного ползунка вы можете самостоятельно изменить скорость вращении вентилятора на вашем графическом адаптере. После чего нажмите кнопку «Применить» для того, чтобы сохранить изменения.
MSIAfterburner
Утилита предназначена для мониторинга показаний тех или иных систем компьютера. С ее помощью вы можете повысить скорость кулера при достижении определенных температур. Данная программа поддерживает видеоадаптеры NVIDIA и ATI, и отлично работает с ОС Windows самых разных версий. Итак, разберем процесс работы с утилитой более подробно:
- Скачиваем ее с официального сайта;
- Открываем архив, выбрираем файл «MSIAfterburnerSetup» и установливаем программу;
- Открываем приложение и заходим в пункт меню «Settings». Язык интерфейса по умолчанию английский. Чтобы изменить его необходимо в том же окне найти пункт «Interface» и в графе «Language» выбрать русский;
- Далее находим установленную видеокарту и открываем вкладку «Кулер».
Теперь вы можете самостоятельно регулировать вращение вентилятора и задавать любые значения в несколько кликов.
Как видите, управлять скоростью вращения вентилятора достаточно просто и эта процедура не требует специальных знаний. Достаточно следовать нашей инструкции и тогда все у вас получится.
инструкция
youtu.be/Mb4MQU983vs
Если не получилось самостоятельно устранить возникшие неполадки, то скорее всего, проблема кроется на более техническом уровне. Это может быть: поломка материнской платы, блока питания,
жесткого диска, видеокарты, оперативной памяти и т.д.
Важно вовремя диагностировать и устранить поломку, чтобы предотвратить выход из строя других комплектующих. В этом вам поможет наш специалист
В этом вам поможет наш специалист.
Увеличение скорости кулера через BIOS Setup
В большинстве ноутбуков есть возможность производить различные настройки в программе BIOS Setup. Для входа в программу первоначальной настройки БИОС, следует:
- При включении ноутбука нажать и удерживать некоторое время клавишу «Del», на некоторых ноутбуках следует использовать кнопку «F10», например, HP Pavilion g6 или HP Compaq Elite. Клавиши для входа в BIOS некоторых производителей ноутбуков
- После загрузки программы появится стандартное окно. Выбираем вкладку, относящуюся к питанию системы «Power». Переходим во вкладку «Power», щелкаем по пункту «Thermal»
- При помощи стрелок клавиатуры (вправо/влево) настраиваем скорость вращения вентилятора. При помощи стрелок клавиатуры (вправо-влево) настраиваем скорость вращения вентилятора
- Для сохранения изменений, нажимаем «F10» и соглашаемся, нажав «ОК».
Важно! В BIOS Setup можно задать пароль, без знания которого посторонний человек не сможет производить изменения в настройках
Рекомендации по снижению уровня шума
Часто желание отрегулировать скорость вентилятора связано с повышенным уровнем шума, который издает прибор. Устройство должно «звучать» в диапазоне до 55 дБ. Нормальный уровень — 30-40 дБ.
 Бесшумные агрегаты выдают не более 25 дБ. В такие конструкции встроены прокладки, высокоточные подшипники, которые уменьшают вибрации от электродвигателя. А также подобрано количество лопастей, расположенных под определенным углом
Бесшумные агрегаты выдают не более 25 дБ. В такие конструкции встроены прокладки, высокоточные подшипники, которые уменьшают вибрации от электродвигателя. А также подобрано количество лопастей, расположенных под определенным углом
Регулятор фактически не уменьшает шумность: на максимальной скорости вентилятор издает такое же звучание, как и раньше. Тише он работает при снижении оборотов.
Чтобы даже на максимальной скорости уровень шума от вытяжки уменьшился, нужно проверить плотность прикрепления корпуса основного прибора к стенке, специальной нише. Зазоры могут быть источниками дополнительной вибрации.
Уплотняются эти промежутки поролоном или полиуретаном. Полезен и осмотр крепежных элементов, которые должны быть хорошо подтянуты. Снизит уровень шума и тонкая изолоновая подложка в вибрирующей поверхности.
А самый действенный способ уменьшить шум вытяжки – подобрать бесшумный канальный вентилятор.
Почему вентиляторы шумят и какие есть способы это исправить
За исключением особых безвентиляторных модификаций, в каждом компьютере установлено два и более кулера: в блоке питания, на процессоре, видеокарте, в корпусе и другие. И каждый по-своему шумит, и это плохая новость. Многие просто привыкли к шуму своего системника и считают что так и должно быть. Может быть и должно, но необязательно! В 99% случаев шум от компьютера можно уменьшить на 10%-90%, и это хорошая новость.
Как вы уже поняли, бесшумность достигается уменьшением шума от кулеров. Это возможно с помощью применения более тихих, по своей природе, кулеров, либо с помощью уменьшения оборотов уже имеющихся. Естественно, уменьшать скорость можно до значений не угрожающих перегреву компьютера! В этой статье речь пойдёт именно об этом способе. Ещё больше снизить шум помогут программы для уменьшения треска от жёсткого диска.
Итак, чтобы уменьшить обороты вращения кулера можно использовать один из вариантов:
- Программа для управления скоростью вращения кулеров
- «Интеллектуальная» система контроля оборотов, зашитая в BIOS
- Утилиты от производителя материнской платы, ноутбука или видеокарты
- Использовать специальное устройство – реобас
- Искусственно занизить напряжение питания вентилятора
У кого нормально работает управление из BIOS, могут дальше не читать. Но частенько BIOS лишь поверхностно регулирует обороты, не занижая их до бесшумных, и при этом всё ещё приемлемых, значений. Утилиты от производителя, порой, единственный способ влияния на вентиляторы потому что сторонние программы часто не работают на необычных материнских платах и ноутбуках. Разберём самый оптимальный – первый способ.
Убедитесь, что кулер работает исправно
Большинство новых компьютеров (начиная с 2005 года) поставляются с кулерами, которые используют аппаратные контроллеры с широтно-импульсной модуляцией (PWM) для мониторинга и охлаждения системы. Иногда контроллеры на кулерах PWM плохо работают, и их необходимо заменить.
Чтобы определить, хорошо или плохо работает ваш кулер, извлеките из компьютера как кулер процессора, так и кулер корпуса, и запустите их на другой материнской плате, чтобы убедиться, что они работают исправно. Затем запустите их в одно и то же время, чтобы увидеть, получите ли вы тот же результат. Если кулеры не работают должным образом, то, скорее всего, вам нужно заменить один или оба кулеры.