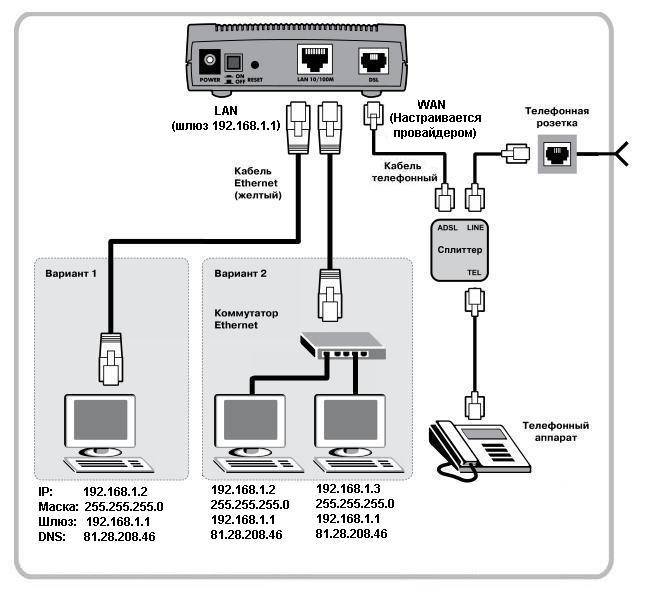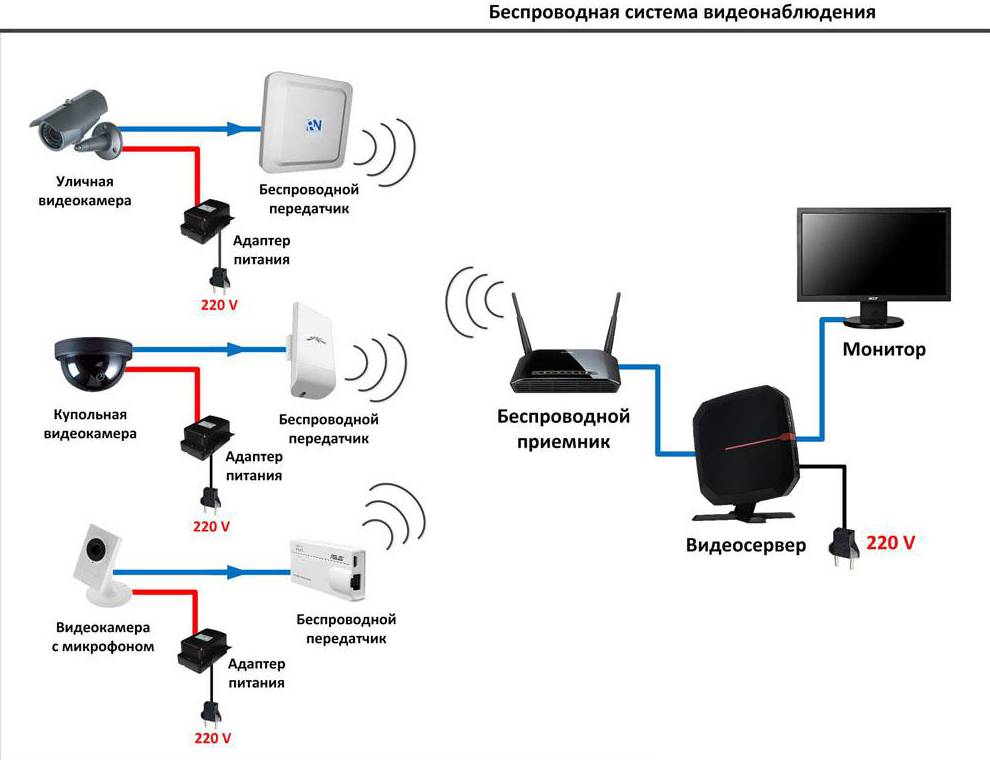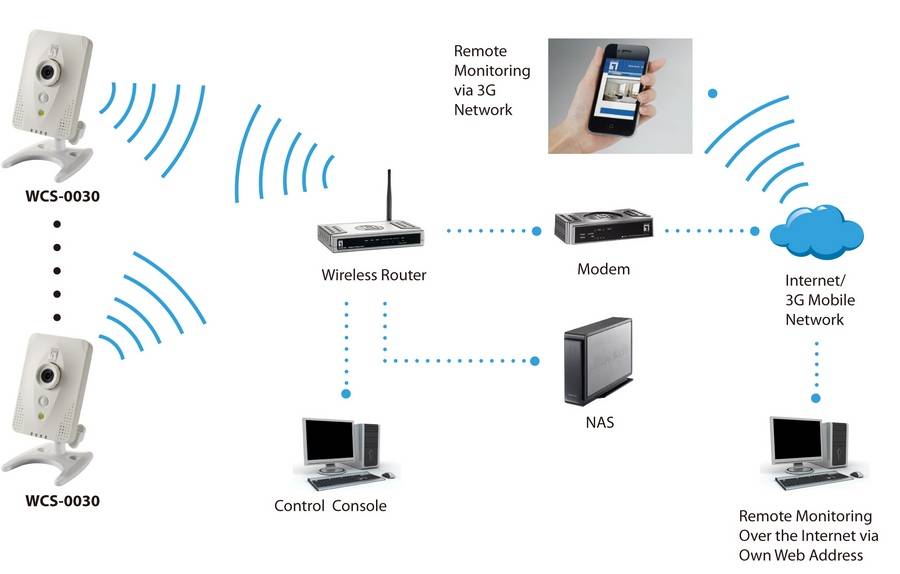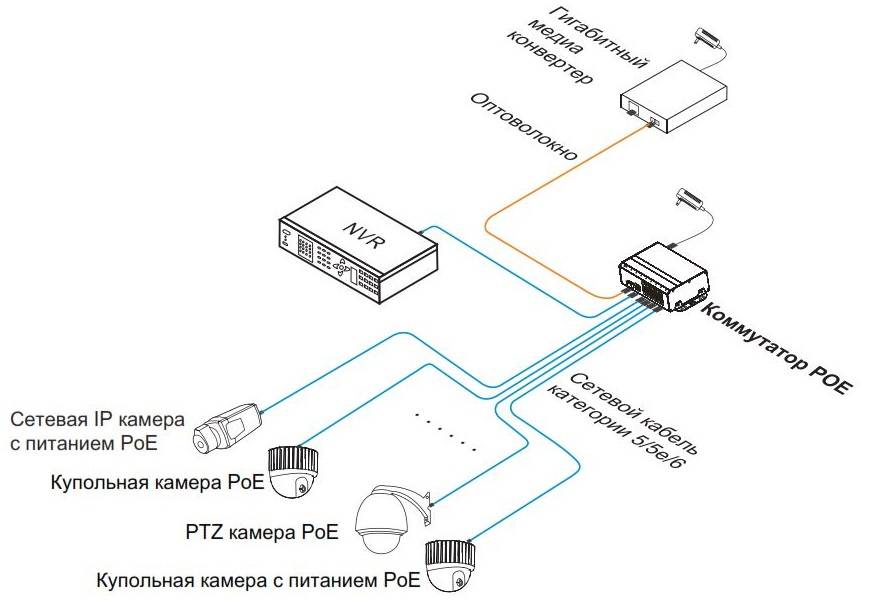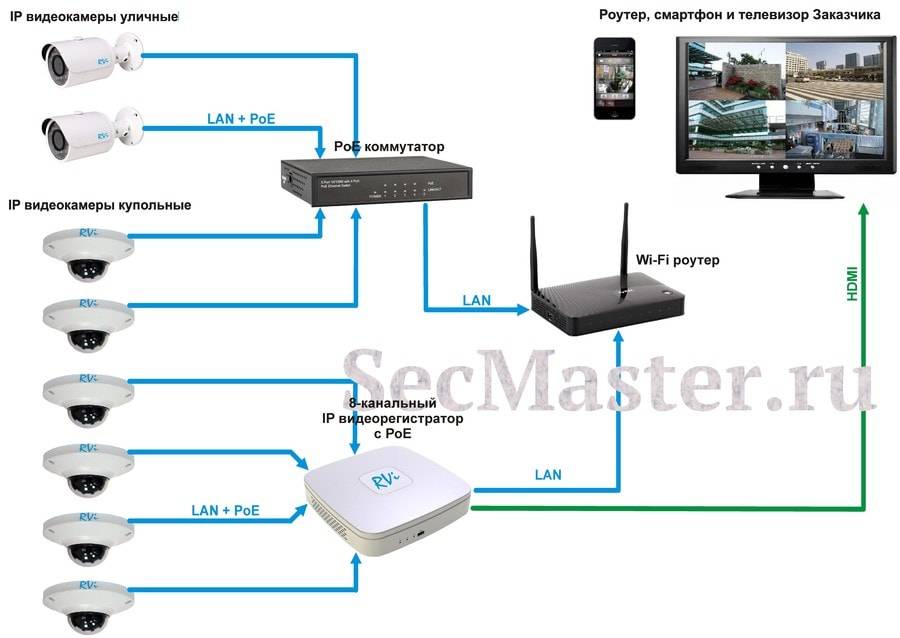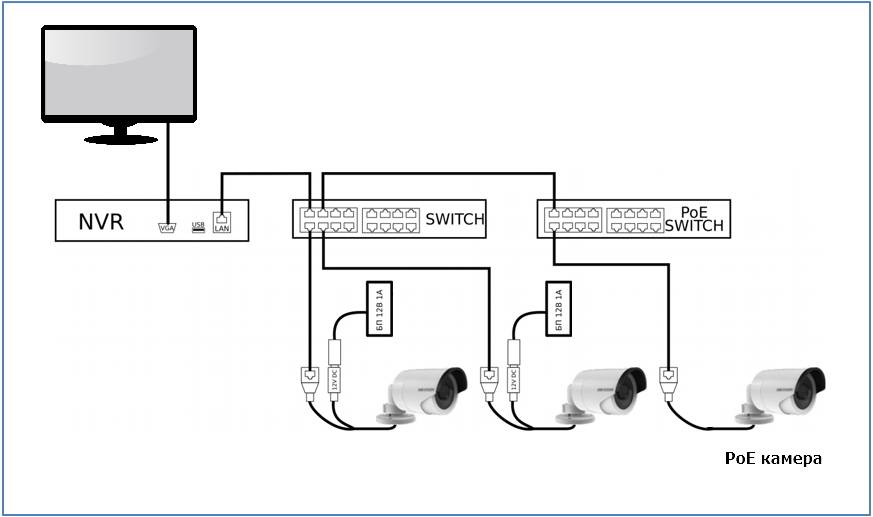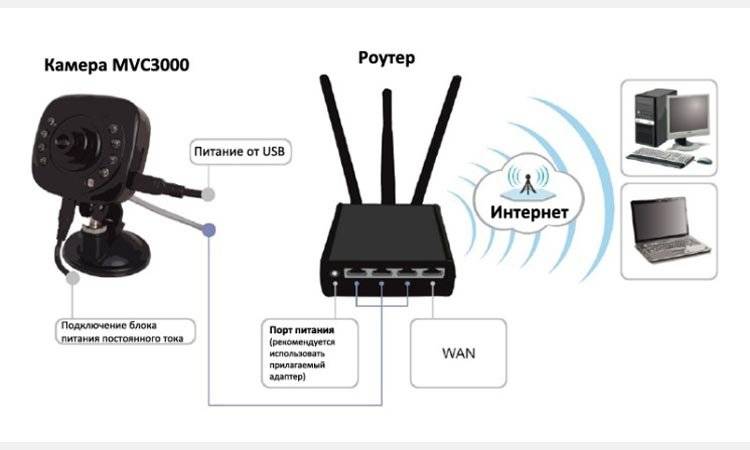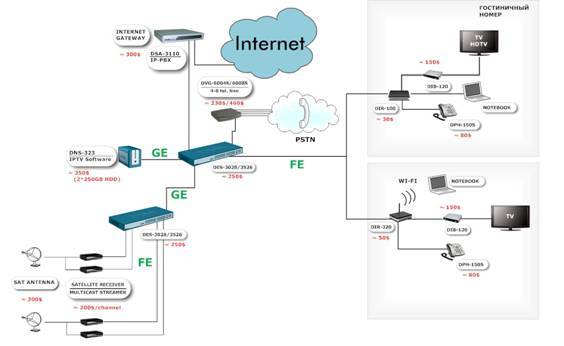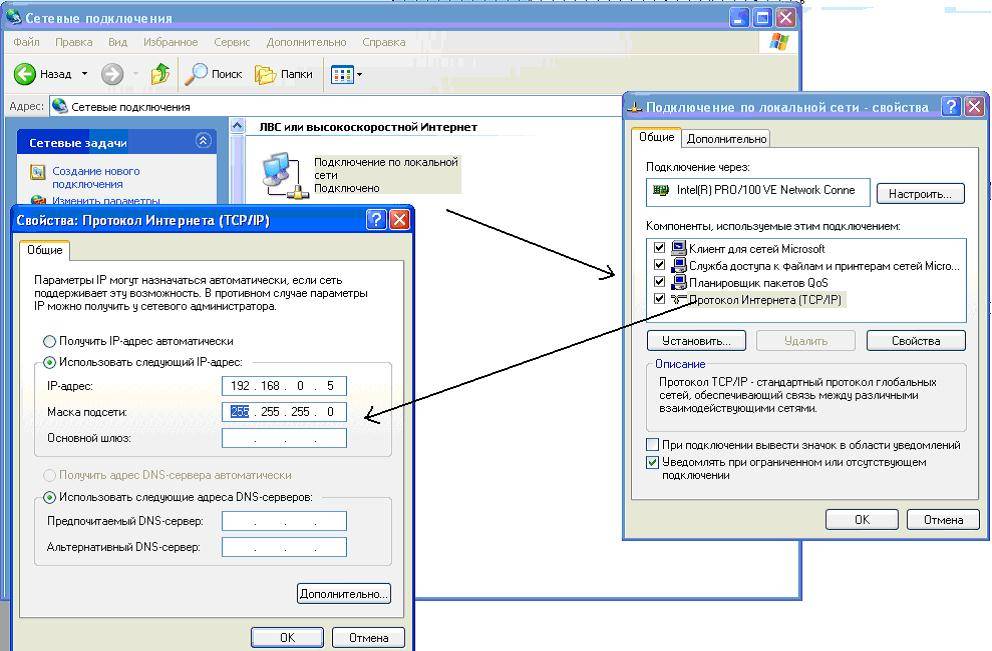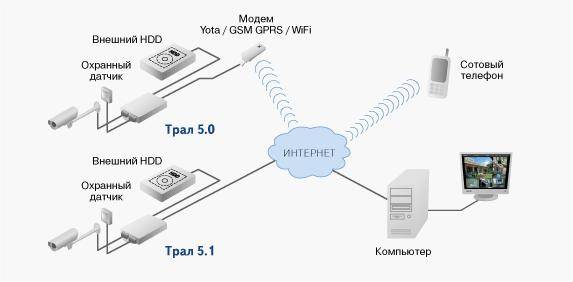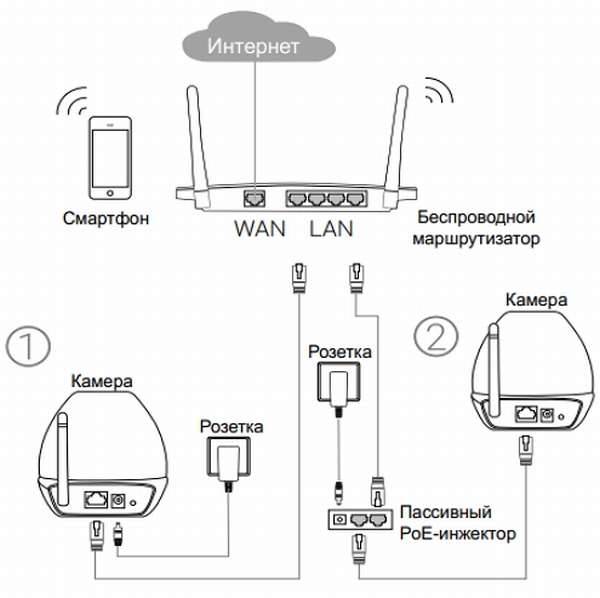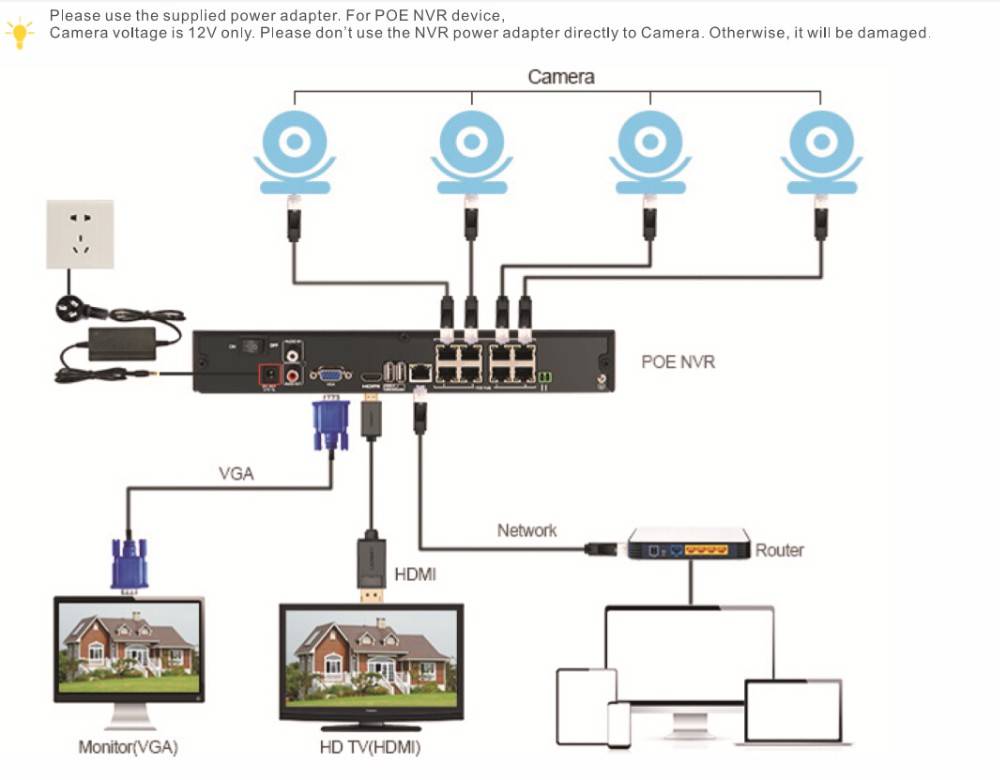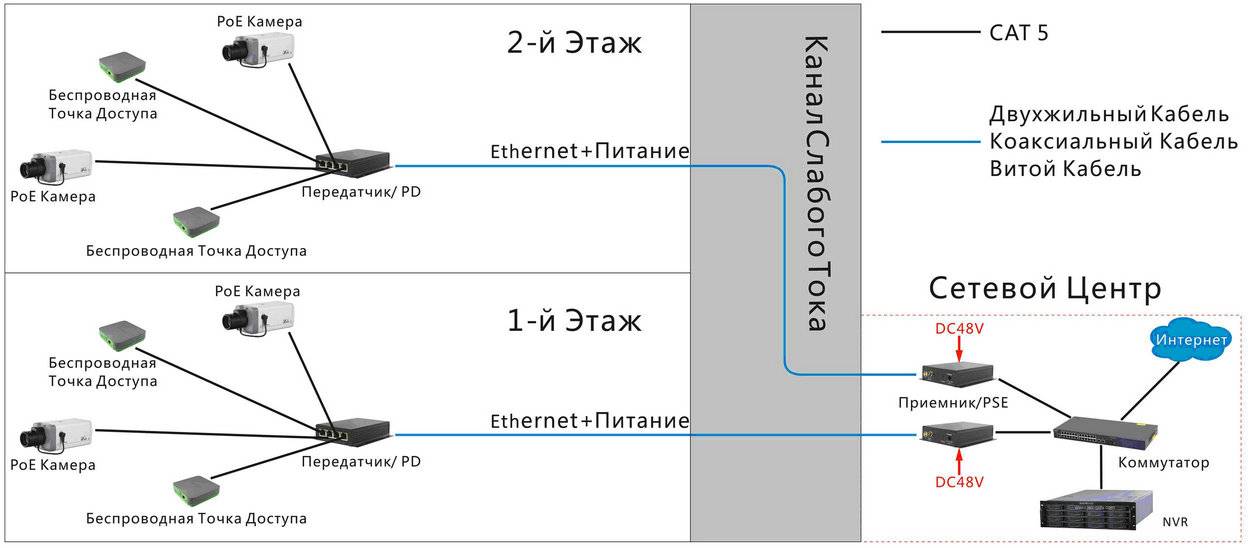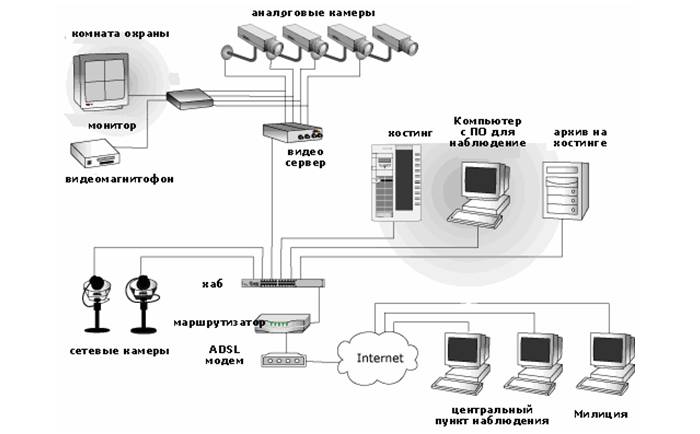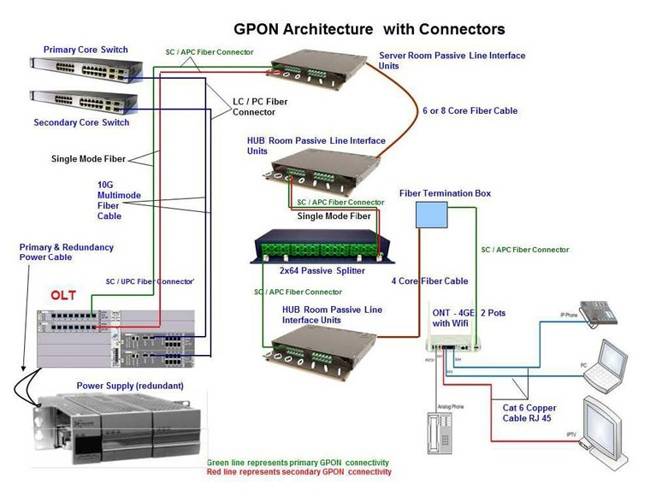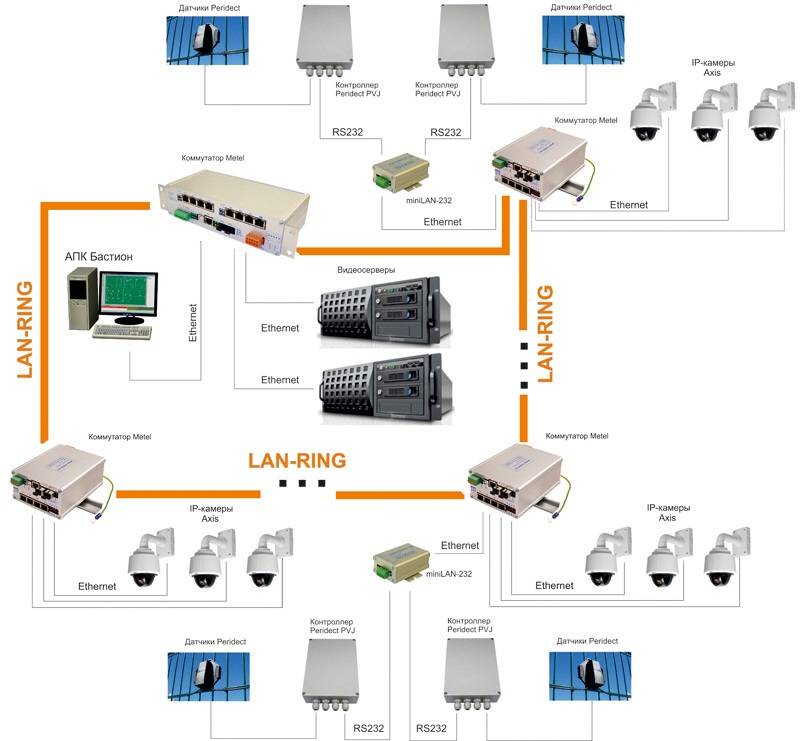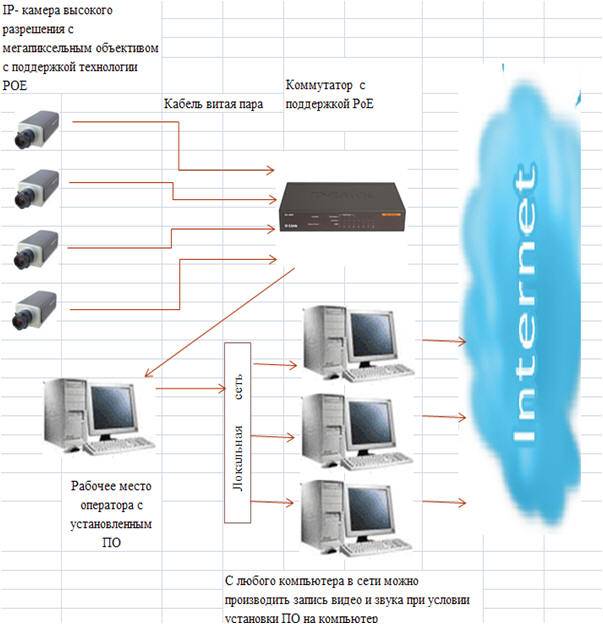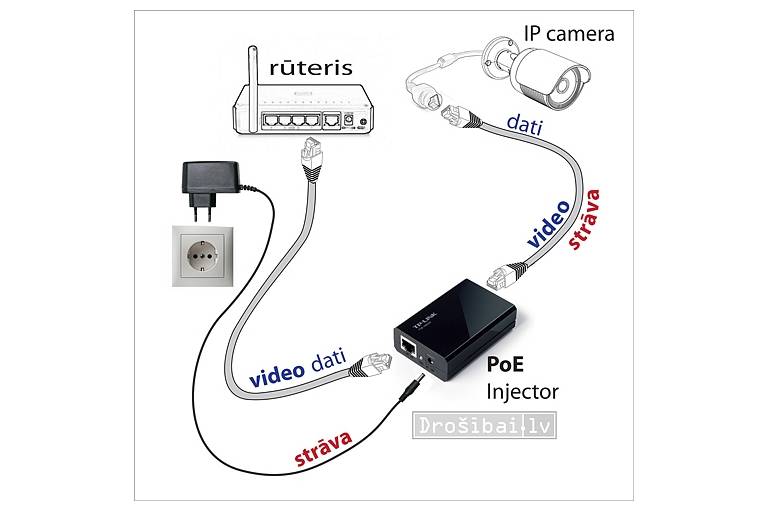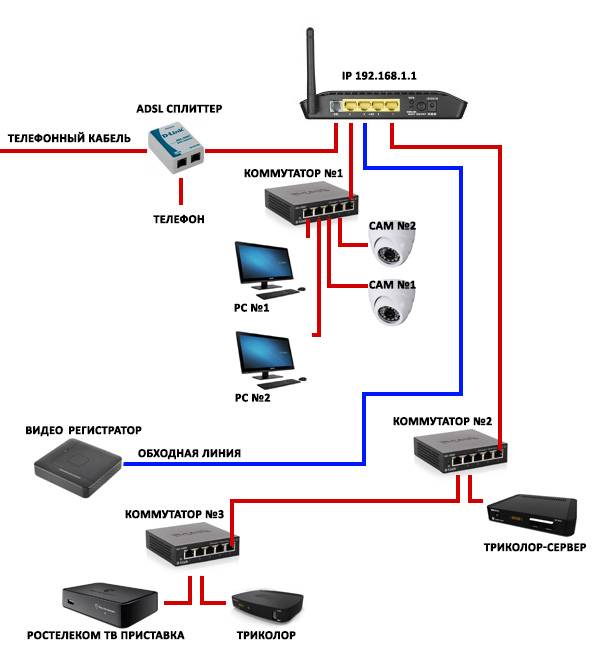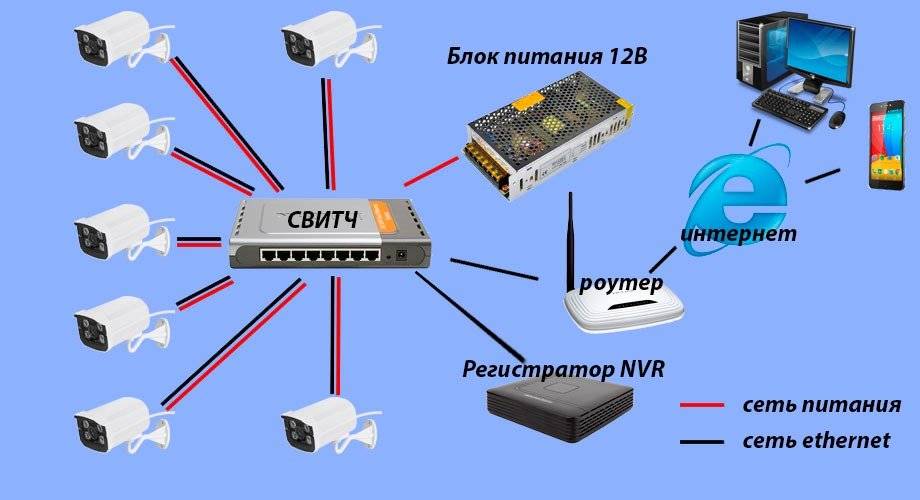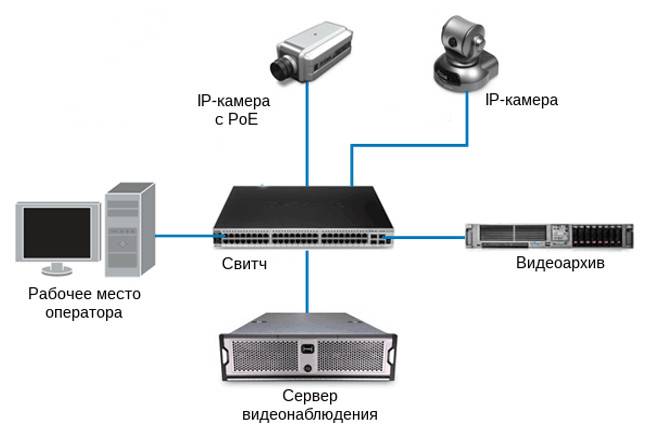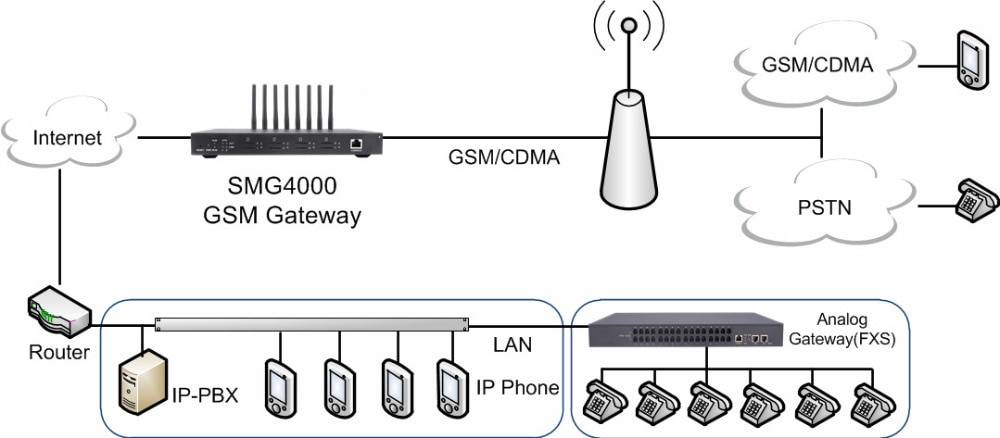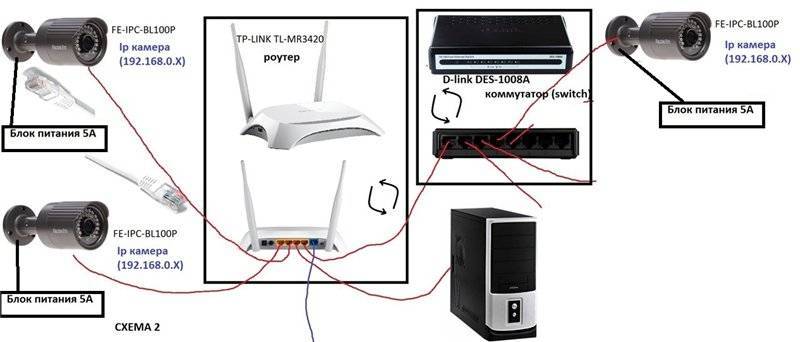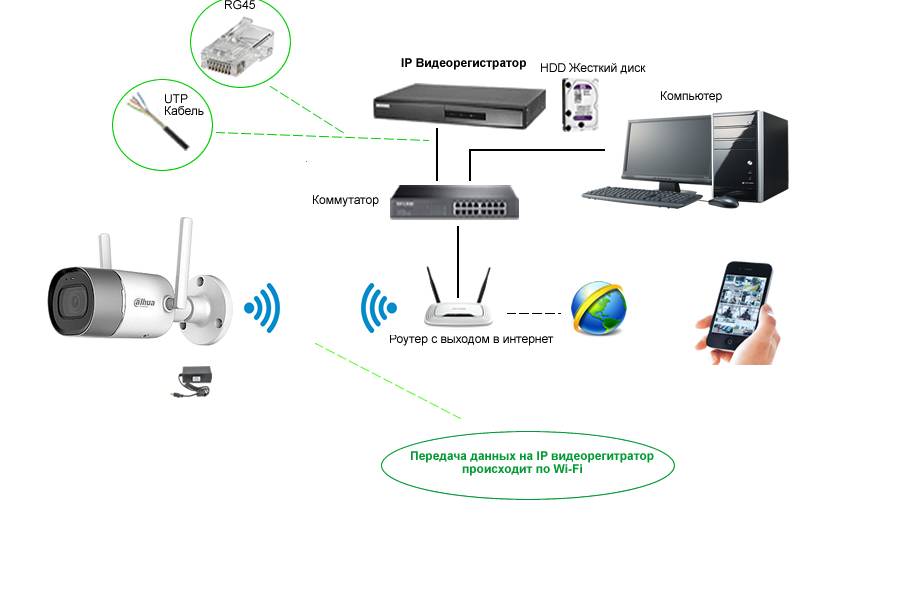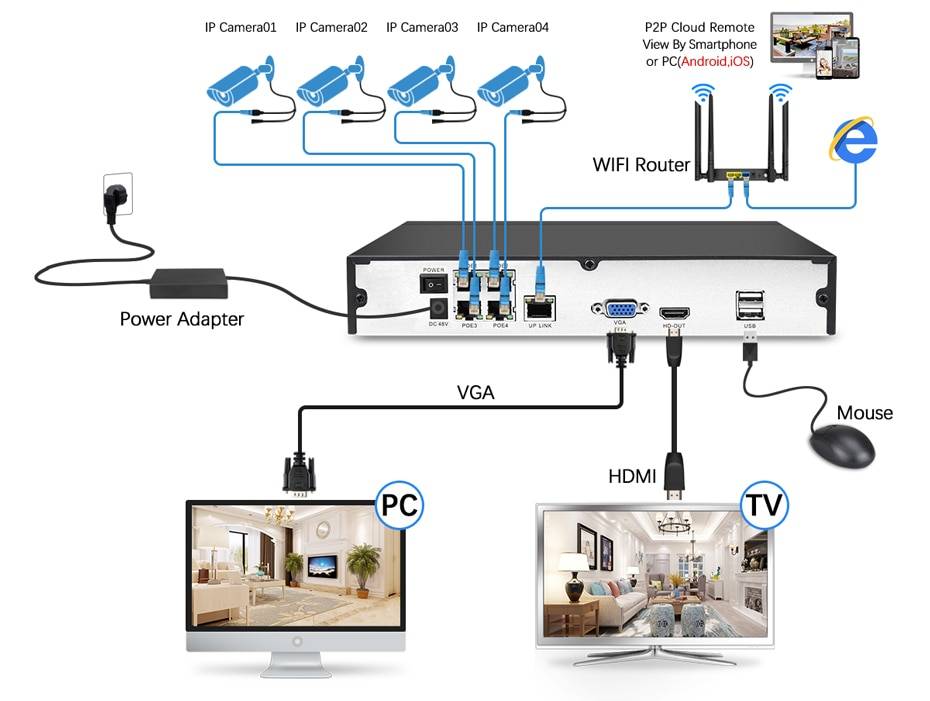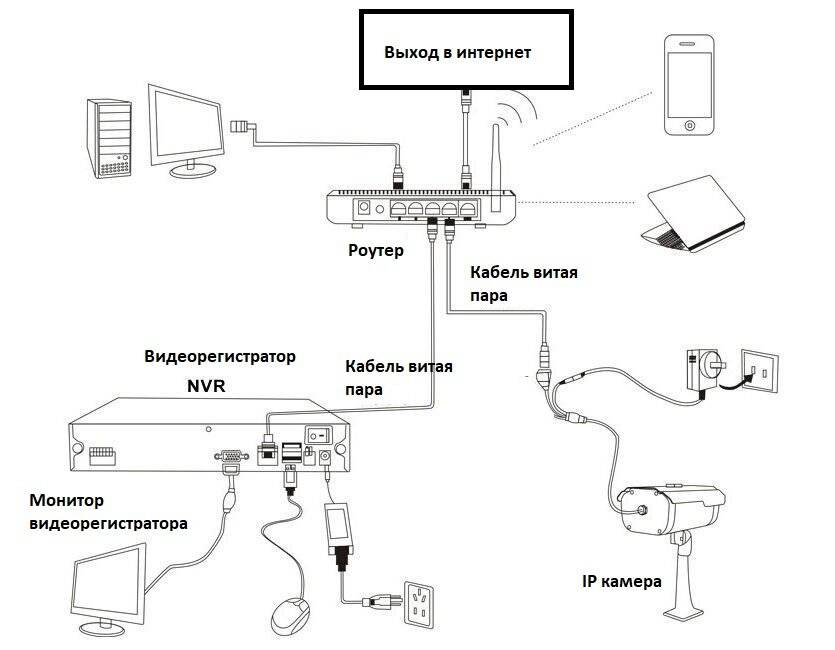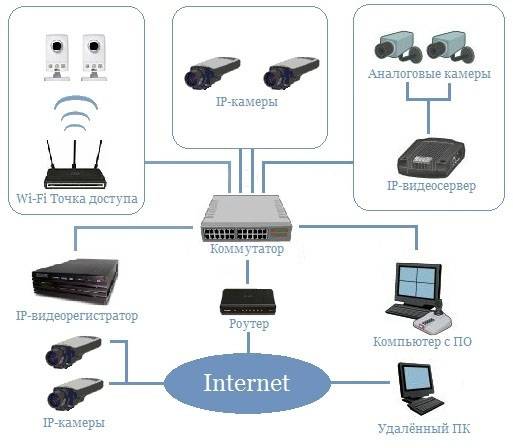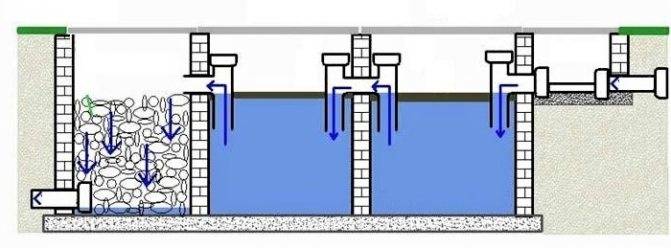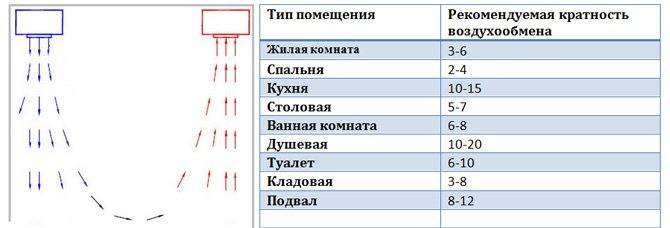Подключение
В случае проводной связи камеры нужно воспользоваться кабелем UTP, соединяющим ее с роутером. Затем устройство необходимо настроить:
Должно все выглядеть так:
- компьютер включен, присоединен кабелем ethernet (rj45) к роутеру;
- IP-камера включена, подключена к роутеру;
- роутер включен на нем горят лампочки.
Cхема подключения ip-камеры к роутеру
Настройка
На этапе настройки, необходимо настроить роутер, компьютер и видеокамеру таким образом, чтобы все устройства лежали в одной сети и видели (пинговали) друг друга.
Первое, что нужно сделать – определить IP-адрес камеры видеонаблюдения. Эту информацию можно посмотреть в инструкции или на коробке.
Более подробно написано в другой статье как узнать IP-адрес видеокамеры.
Второе, меняем адреса сети.
Например, по умолчанию у видеокамеры ip-адрес 192.168.0.9 на роутере устанавливаем 192.168.0.254 (255.255.255.0) и в компьютере вводим 192.168.0.11 с маской 255.255.255.0.
Рассмотрим смену настроек роутера на примере TP-link:
- Открываем браузер.
- В адресной строке вводим IP роутера. В моем случае это 192.168.0.1
- Далее необходимо ввести логин и пароль.
- Слева нажимаем “Сеть -> Lan -> IP-адрес -> Сохранить”.На компьютере поменять сеть можно через “Центр управлением сетями и общим доступом”.
Скриншот как это сделать на ПК
Или через «Пуск-Панель управления- Центр управления сетями и общим доступом-Подключение по локальной сети-Свойства-Протокол интернета версии 4», куда вводим ip-адрес устройства.
Заходим в веб-интерфейс камеры.
Открываем браузер вводим ip-адрес камеры, в нашем примере 192.168.0.9. Далее логин и пароль ip-камеры, данные можно посмотреть в инструкции.
В настройках камеры открыть панель управления и установить порт устройства. Настройки разных камер будут отличаться. В TP-Link это – Network-Information-HTTP Port.
По умолчанию для интерфейса обычно указан порт 80. Его достаточно для наблюдения по локальной сети, но при попытке открыть камеру с браузера на экране появится интерфейс wi-fi роутера. Именно для этого необходимо изменить порт (например на порт 20000), что позволяют сделать большинство производителей.
Cмотрим видео подключение ip-камеры через роутер.
Как настроить просмотр всех камер
Если подключить к браузеру необходимо несколько необходимо задать определенные настройки в каждом устройстве. Открыть панель управления камерой можно подключив ее к ноутбуку или компьютеру. Там ей задается ip-адрес роутера с измененным четвертым значением. Также необходимо активировать функцию «Fixed UP».
Далее, присоединив устройство к роутеру с пощью LAN-разъема, нужно настроить локальное подключение. Для этого:
- Открыть в меню «WRELESS».
- Указать SSID и пароль.
- Сохранить изменения и перезапустить устройство.
Ту же процедуру необходимо проделать со всеми камерами. В итоге они должна иметь одинаковые характеристики. Отличаться будут лишь ip и порты. Вбивая эти значения в адресную строку можно будет получить изображение с каждой из камер.
Для задания нужных значений необходимо открыть раздел виртуальных серверов – Port Forwarding в большинстве камер.Там нажимаем: «Добавить» и указываем данные локального (стандартного) ip, а также примененный порт, разрешаем все протоколы и применяем.
Если камер несколько, отдельно производится ввод данных каждой из них.
Завершив настройки, можно открывать веб-браузер. Для доступа понадобится вбить ip, добавив к стандартному измененное значение http порта и указать пароль. На экране появится изображение с установленной камеры. Стандартный рекомендуется сменить, чтобы избежать несанкционированного подключения.
Другие статьи:
- Панорамная ip камера 360 градусов
- Покрытие приусадебных территорий из бетона
- Датчики температуры воздуха – общие понятия и применение
- Станок многопильный ЦДК 5-3, 5-3А: основные характеристики и преимущества
Установка цифрового видеонаблюдения
Первым делом в создании является выбор камер и их местоположений. Последнее должно обеспечить максимальный охват по желаемой области.
Внутреннее использование: кухня, боковые окна, лестница или спальня дома, а также задняя часть магазина или склада, офис лучше контролируется с помощью скрытых камер.
Купольные или bullet камеры обычно используются для контроля передних и задних дверей. Bullet-камера – это камера в вытянутом корпусе со встроенным объективом и кронштейном.
Если вы собираетесь следить ночью, вам нужна камера с низким освещением или ночным видением с инфракрасными датчиками вокруг объектива, чтобы осветить темную область.
Расположите объектив камеры на ваш объект, а простые винты помогут закрепить камеру к потолку или стене, если крепежные винты не включены. Bullet-камеры имеют отверстия для крепления к стене или потолку. Некоторые купольные камеры монтируются как детектор дыма; вы устанавливаете кронштейн, а камера поворачивается на кронштейне. Другие требуют сначала снять купол, а затем вы установите камеру на потолок и установите купол. Вы можете вернуться позже, чтобы отрегулировать положение или объектив.
Размещение камеры
Размещение камеры можно охарактеризовать как обзорным, так и подробным. Размещение камеры влияет на разрешение, частоту кадров и используемый кодек.
Обзор. Камера с обзорной сценой контролирует большую площадь, такую как автостоянка или камера движения, которая просматривает заторы транспортных средств или количество припаркованных автомобилей. Поскольку детали не важны, камеры стандартной четкости с использованием широкоугольного объектива могут быть достаточными. Предпочтительным кодеком может быть MPEG-4 с относительно низкой частотой кадров, 1-5 кадров в секунду.
Обзорные камеры могут быть дополнены камерой с подробным представлением, сфокусированной на ключевой области, представляющей интерес, или на PTZ-камеру для обеспечения анализа в реальном времени областей, представляющих интерес, с более высоким разрешением.
Детальный вид. Размещение детального представления нацелено на наблюдение за конкретной областью интересов с более высоким разрешением, чем обзор. Детальный вид используется для контроля операций в пунктах продажи и распознавания лиц или номерных знаков. Детальный вид может иметь возможность PTZ, или камера может быть близка к предметной области или иметь объектив с длинным фокусным расстоянием. Мегапиксельные или HD-камеры могут быть применены для обеспечения достаточного количества пикселей на дюйм для точного представления объекта.
Количество камер на каждое место. Количество камер в любом здании или объекте может сильно варьироваться в зависимости от требований к охвату и характера применения. Хотя существуют небольшие помещения, где требуется только одна IP-камера, в большинстве случаев даже небольшой офис потребует большего количества камер, которые изначально ожидались бы.
Подключение IP камер видеонаблюдения с PoE
Для монтажа и установки IP камер, кроме материалов указанных в начале статьи, вам понадобятся немного другие комплектующие:
4-х парный кабель UTP вместо КВК-П
IP камеры с функцией PoE для уличной установки
Функция PoE позволяет передавать и сигнал и питание, по одному и тому же кабелю, через один разъем.
сетевой видеорегистратор
PoE коммутатор
Он необходим для подключения от одного видеорегистратора сразу нескольких камер.
коннекторы RJ-45, вместо разъемов BNC-F
Проверьте заранее, чтобы все компоненты были совместимы между собой.Монтаж силовой части слаботочного щита с автоматическим выключателем, розетками и разрядником осуществляется аналогично вышеизложенному.
Отличия идут в подключениях видеорегистратора и кабелей. Во-первых, закрепляете на din-рейке блоки питания PoE коммутатора и сетевого регистратора. Их вилки подключаете через ИБП.
Теперь в гофротрубе прокладываете 4-х парный кабель UTP Cat5E от слаботочного шкафа до мест установки IP камер.
Возле камер монтируете распредкоробки. Зачищаете кабель от изоляции на 2-3см.
Все пары нужно распрямить и выставить по порядку, согласно схемы стандарта EIA/TIA 568B. Цвета считаются слева-направо.
бело-оранжевый
оранжевый
бело-зеленый
синий
бело-синий
зеленый
бело-коричневый
коричневый
Сами жилы зачищать не нужно. Вставляете их в коннектор RJ 45 и обжимаете специальным инструментом – кримпером.
В распредкоробку должно быть заведено два провода – от IP камеры и кабель со шкафа.
Соединяете в ней обжатый коннектор RJ-45 с соответствующим разъемом камеры.
Обратите внимание, что при использовании POE технологии, передача питания идет через витую пару. Подключать второй провод от камеры не нужно.. Аналогично поступаете со всеми оставшимися камерами
Аналогично поступаете со всеми оставшимися камерами.
После чего подсоединяете их к PoE коммутатору.
Осталось соединить видеорегистратор с коммутатором. Для этого берете отдельный отрезок кабеля витой пары, снимаете изоляцию с обеих сторон и монтируете коннекторы.
После чего этим отрезком соединяете через соответствующие гнезда регистратор и коммутатор.
В завершении производите настройку видеокамер, а также их подключение к роутеру и монитору. Роутер соединяете с видеорегистратором через патчкорд, а монитор посредством HDMI кабеля.
При первом включении экрана должен показаться мастер настройки.
Пройдя все его этапы вы запустите свое видеонаблюдение.
Источники – https://cable.ru, Кабель.РФ
Возможности устройств
Многие современные люди выбирают именно IP-системы видеонаблюдения, поскольку такие технологии предоставляют массу возможностей для пользователей.
Ниже рассмотрим, в чем основные достоинства IP-камеры:
- Несколько потоков могут передаваться посредством использования всего одного кабеля.
- Благодаря видеокамере можно получать четкую и детализированную картинку.
- Предусматривается большое количество разнообразных функций, с помощью которых можно улучшать качество изображения.
- Трансляция видеопотока стабильна, помех минимум.
- Современные технологии кодирования и шифрования надежно защищают трансляцию.
- Высокий скоростной показатель трансляции, поэтому видео получается информативным.
- Предусматривается возможность настраивать устройство и управлять им в удаленном режиме.
- Умные цифровые камеры способны фиксировать тревожные сигналы и уведомлять пользователя о них, путем отправки уведомлений на телефон либо на почту.
Много интересных моделей выпускает компания Hikvision под брендом Hiwatch. У известного производителя электроники Xiaomi в линейке продукции также можно подобрать доступные и функциональные модели IP-камер. Настройку IP-камеры можно выполнить своими руками по схеме или пригласить мастеров. Многие современные интернет-провайдеры, например, Ростелеком, предлагают услуги по организации систем у абонентов.
Доступ к IP-камере из Интернета
Теперь давайте разберёмся как можно удалённо подключиться к камере из внешней сети.
Во-первых, для этого Вы должны знать свой IP-адрес в Интернете. Посмотреть его можно на статусной страничке роутера, через который подключаемся, либо используя специальные сервисы. Например, 2IP.RU.
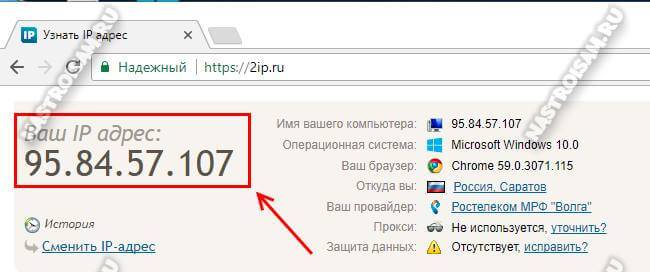
Во-вторых, Вам необходимо на маршрутизаторе открыть порт, который позволит из вне достучаться до своего видеонаблюдения. Тут могут возникнуть некоторые сложности вот какого плана. Обычно, по умолчанию, веб-интерфейс видеокамеры висит на 80 порту. В локалке это никаких проблем не вызывает, а вот если смотреть из Интернета, то на 80 порту внешнего IP-адреса будет висеть веб-интерфейс Вашего WiFi-роутера. Самый простой способ устранить этот конфликт — использовать другой порт, благо большинство устройств это позволяют сделать. Рассмотрим ситуацию на примере IP-камеры TP-Link. В её интерфейсе настройки открываем раздел «Network»->»Information»:
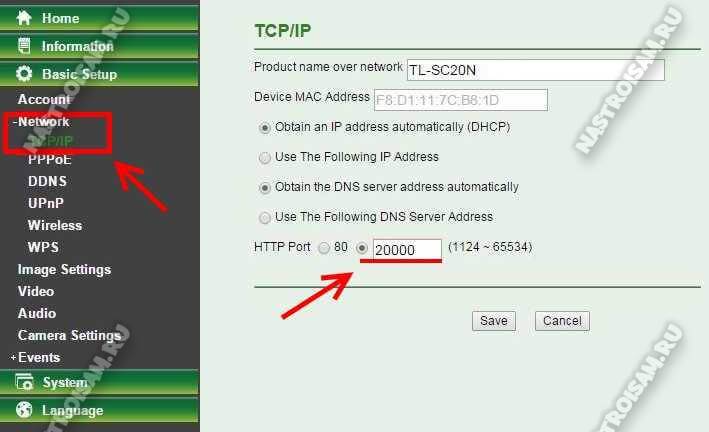
На страничке должен быть параметр HTTP Port Number. По умолчанию флажок стоит на значении «80». Переставляем его на поле ввода и прописываем там любой свободный порт. Можно оставить указанное там значение 20000. Сохраняем изменения. Теперь чтобы зайти в веб-морду девайса необходимо к IP-адресу будет добавлять ещё и номер порта.
Пример для локальной сети:
http://192.168.1.222:20000
А вот так надо будет заходить из Интернета (для примера возьмём внешний адрес 95.84.57.107):
http://95.84.57.107:20000
Далее, идём в настройки роутера и находим раздел «Виртуальные серверы»(Port Forwarding).
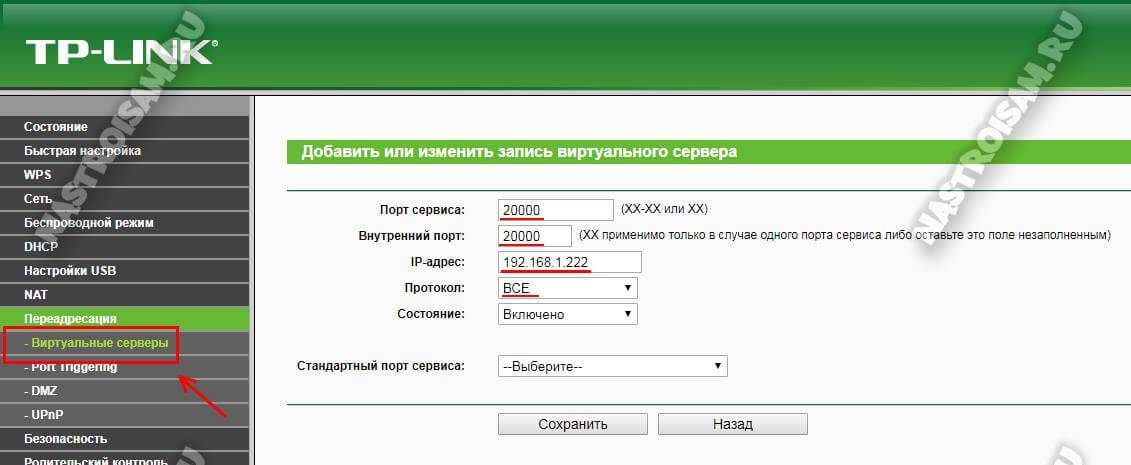
Нажимаем кнопку «Добавить» и создаём правило, в котором указываем IP камеры в локальной сети и используемый порт. Применяем настройки и пробуем зайти через Интернет.
Но, к сожалению, не всегда есть возможность сменить порт. В этом случае можно использовать другой вариант — Демилитаризованная Зона роутера. В его настройках находим подраздел DMZ и открываем его:
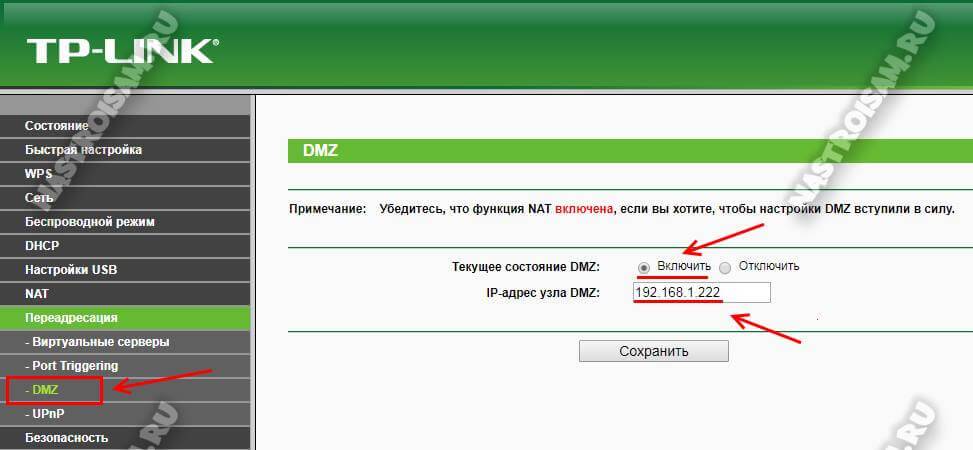
Первое, что надо сделать, это включить функцию, поставив соответствующую галочку. Затем надо указать локальный АйПи нашего видеонаблюдения и сохранить настройки. Теперь при попытке обращения из Интернета маршрутизатор будет автоматически перебрасывать всё на камеру, так, как если бы она стояла первой.
Совет: обязательно смените используемый по умолчанию пароль, чтобы никто из вне не смог несанкционированно подключиться.
Подключение камер с Wi-Fi интерфейсом
Как подключить IP-камеру через WiFi? Сначала выбирается место, где будет установлено видеоустройство. Оно подключается к питанию посредством видеоадаптера. Когда на камере начнут светиться лампочки, в компьютер вставляется диск (находящийся в комплекте) с драйверами и программами.
Настройка IP-камеры начинается с установления правильных адресов ПК и маски подсети. Чаще всего она имеет цифры: 255.255.255.0. Запускается программа настройки IP-камеры. Интернет-адрес должен быть установлен так, чтобы первые 3 цифры из четырех были аналогичными ПК. Затем устанавливается номер порта.
Он должен отличаться от существующего соединения. При покупке камеры выдаются логин и пароль. Они вводятся в настройки после установки номера порта. Затем – параметры для беспроводной сети. Все данные подтверждаются. И в Windows производится настройка Wi-Fi. Камера отключается и компьютер перезагружается.

Как настроить настроить IP-камеру через Wi-Fi
Если вы планируете настроить удаленное подключение через сеть, измените настройки во вкладке «Network». Предположим, роутер находится в сети с IP-адресом 192.200.80.10. Для видеокамеры необходимо задать фиксированный адрес, который подходил бы под адрес подсети. Например,<>.<>.80.12. Тогда:
- IP-адрес –<>.<>.80.12
- Маска подсети – 255.255.255.0
- DNS IP-адрес –<>.<>.80.10
- Шлюз по умолчанию (айпи роутера) –<>.<>.80.10
Эта настройка не обязательна и нужна, чтобы удаленно управлять системой через интернет. Кроме того, вы можете использовать динамические IP-адреса (Dynamic IP, DHCP).
После этого назначьте порт. Для первого устройства можно задать значение 8081. После сохранения отключите устройства от ПК и подключите к свободному порту роутера. Всю конфигурацию, которую мы изменяли для локальной сети, сбрасываем и меняем на автоматическую. Роутер подключаем к ПК через сетевую карту. Теперь подключаемся к видеокамере по настроенному адресу уже через роутер и настраиваем беспроводное соединение. Подобные манипуляции проделываем с каждым девайсом, изменяя только IP-адреса и порты.
После этого необходимо настроить роутер. Для этого подключаем его к компьютеру, заходим в клиент и пробрасываем порты. Это делается для того, чтобы было понятно по запросу, картинку с какого девайса показывать. Требуемые поля находятся во вкладке «Виртуальный сервер» или разделах с аналогичными именами (WAN, Port Forwarding, Routing).
Для первой камеры правильными будут значения (аналогично задаем для каждого девайса):
- local address – IP-адрес камеры
- local port – порт видеокамеры (80, если устройство не поддерживает такую конфигурацию)
- protocol – TCP
- service name – «Camera No 1» или другое логичное имя
- number of protocol – можно не заполнять
Чтобы подключиться к системе через интернет c телефона, вам нужна статическая адресация. Такое подключение можно получить с помощью сервиса DynDNS или у провайдера. Используя DynDNS, прикрепите к динамическому ip уникальное доменное имя http://domain.ddns.ru. Не забудьте активировать соответствующий функционал в настройках роутера. Перейдите во вкладку WAN – DDNS, укажите сервер (NO-IP, DynDNS) и уникальное доменное имя. После регистрации домена на сервисе прописываем его в конфигурации роутера.
Эти несложные шаги помогут правильно развернуть систему видеонаблюдения.
Программы для просмотра видео с планшета или смартфона
Никаких специальных настроек для самого устройства в этом случае не понадобится. Наиболее популярными стали три следующих приложения, решающие вопрос.
Exacq Mobile.
Поддерживает одновременно операционные системы iOS и Android. Одновременно может работать с 48 камерами. Функция масштабирования, удобное управление — главные преимущества приложения. Подсоединять камеру через него максимально просто.
IPCam Viewer.
Работает сразу с несколькими камерами, объединяет их в группы. Приложение поддерживает запись информации на носителе. Изображения при желании легко масштабируются. Для быстрого доступа, обновления актуальной информации допускается установка виджета. Поддерживается около 700 моделей камер.
TinyCam Monitor Pro.
Одновременно поддерживает до 16 камер. Поддерживается даже работа от камер с несколькими брендами. Мультиэкраны. Благодаря удобному управлению настройки быстро переносятся с одного устройства на другое. Данные на носитель записывают прямо из программы. Изображения поддерживают цифровое увеличение
Не важно, какой регистратор используют
Обратите внимание! Работа с любыми IP-камерами по всему миру — интересная особенность, характерная для приложений. Особенно просто будет в случае отсутствия у устройства логина с паролем
Подключение видеокамеры к роутеру
Настройка ip камеры через роутер осуществляется аналогичным образом. Это устройство позволяет коммутировать несколько таких устройств, включая сервер, в единую систему. Каждая видеокамера и сервер подключается к его отдельному порту. При том, что настраивать этого оборудования при этом не требуется. Однако, если вы хотите удаленно соединяться с системой, устройства должны иметь соответствующие настройки.
Чтобы получить доступ к ip камере через интернет, нужно, чтобы ваш провайдер выделил вам внешний IP-адрес. Многие интернет-компании предоставляют такую услугу по умолчанию, так что сперва целесообразно убедиться, нет ли такого адреса у вас. Если он имеется, следует настроить роутер должным образом.
Настройка начинается после того, как камера видеонаблюдения подключена к LAN-порту этого устройства. Далее сам роутер подключается к компьютеру по средствам кабельного или беспроводного соединения. После того, как выполнены работы по подключению, заходим в интерфейс роутера для осуществления так называемого проброса портов. Благодаря ей, при обращении к внешнему ip-адресу роутера, устройство будет знать, какую камеру показывать. Порты можно указывать вручную.
Настройки свитча обычно хранятся в разделах «Routing», «WAN», «Port Forwarding» во вкладке «Virtual Server» или «Виртуальный сервер» в русских версиях интерфейса. В большинстве случаев во время проброса портов указываются следующие данные:
- Имя службы (прописывается вручную, к примеру, Cam1, Cam2 и так далее);
- Диапазон портов (указываем порт для каждой камеры, он указан в ее настройках, к примеру, 8081);
- Локальный ip-адрес (указываем ip-адрес камеры, например, 192.168.1.10);
- Если в камере нет настройки порта, указать нужно Локальные порты 8081 или 80;
- Протокол (указываем TCP, с ним работают стандартные ip камеры);
- Номер протокола (можно оставлять поле пустым или указать любую цифру).
Настройки для каждой камеры должны быть прописаны по вышеуказанному принципу. Помните, что каждое устройство видеонаблюдения должно иметь уникальный IP-адрес и порт, отличные от других.
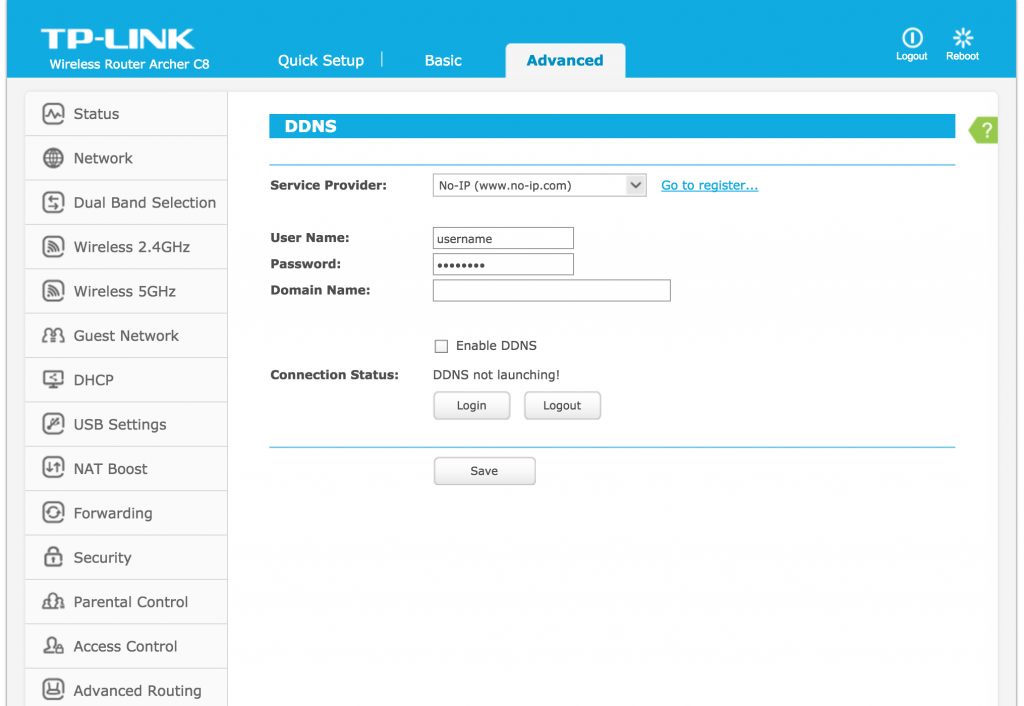 Настройка динамического адреса на роутере TP-Link через сервис No-IP
Настройка динамического адреса на роутере TP-Link через сервис No-IP
Если имеется статический IP адрес, для подключения к устройству в браузере достаточно прописать http://статический_адрес:8081. В этом случае вы попадете на страницу с просмотром видео с камеры, имеющей порт 8081. Аналогично этому правилу происходит подключение к другим устройствам видеонаблюдения. Таким образом будет обеспечен просмотр ip камер через интернет.
Настраивая маршрутизатор или роутер, необходимо сохранять настройки после каждого действия. Таким образом, вы избежите множества ошибок, допущенных по невнимательности или не знанию нюансов работы сетевых протоколов. Желательно также перезагружать устройство каждый раз, как оно сообщает о необходимости исполнения этого действия.
Идеальным вариантом будет настройка представленной системы, начиная с сервера и одной камеры. Далее можно поочередно подсоединять другие камеры к роутеру и пробрасывать к ним порты. Благодаря такому подходу, вы сможете в кратчайшие сроки проверить работоспособность каждого изделия и беспрепятственно настроить работу систему так, как того требует необходимость.
Также нужно обратить внимание на качество приобретенных ip изделий. Наиболее ходовыми марками устройств видео захвата являются Hikvision, Dahua, D-Link
Специалисты рекомендуют обратить внимание в первую очередь на них. Эти бренды зарекомендовали себя в качестве надежных изготовителей сетевого оборудования и устройств видеонаблюдения.
Возможности IP камер
Цифровые IP видеокамеры, благодаря внедрению инновационных разработок, выдвигаются на лидирующую позицию в системах видеонаблюдения. Несмотря на высокую стоимость, в особо ответственных системах безопасности устанавливают именно IP модели. Аналоговые камеры высокого разрешения обеспечивают очень высокое качество изображения, но некоторые возможности цифровых камер им просто недоступны.
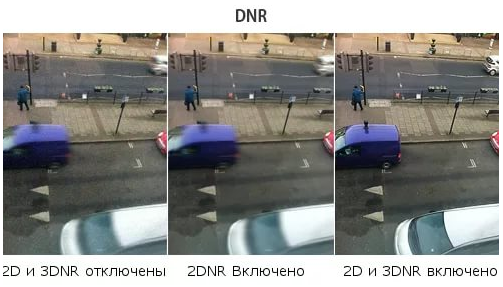
В современных IP устройствах могут быть использованы следующие технические решения:
- 3D DNR
- D-WDR
- PoE
- ИК фильтр
При работе камер наблюдения, по ряду причин, на изображении могут появляться искажения, называемые «снег». Они могут иметь электромагнитную природу, связанную с внешним воздействием или вызываться собственными шумами электронных компонентов видеокамеры.
D-WDR представляет собой функцию расширения динамического диапазона сигнала. В процессе цифровой обработки, на изображении одинаково чётко изображаются как очень тёмные, так и очень светлые участки изображения. Технология РоЕ обеспечивает подачу постоянного напряжения питания камеры по информационной линии, без использования дополнительных проводов.

При работе в условиях низкой освещённости видеокамеры работают с использованием инфракрасной подсветки. Специальный фильтр позволяет убрать эту составляющую, так как она ухудшает качество изображения.
Умные функции видеокамер
В современных цифровых камерах стали применяться интеллектуальные функции Smart
- Антитуман
- Автослежение
- Распознавание лиц
- Выделение зоны интереса
- Фиксация автомобильных номеров
- Контроль звуковых изменений
В условиях плохой видимости из-за тумана или задымления, можно очистить изображение автоматической регулировкой контрастности и компенсацией белого тона. Автоматическое слежение позволяет захватывать перемещающиеся объекты, контролировать и анализировать их траекторию и фиксировать оставленные без надзора предметы.
Технология распознавания лиц широко используется в видеоанализе и используется для автоматического подсчёта людей в зоне обзора, и контроля за поведением подозрительных лиц, причём они выявляются программой без вмешательства оператора.
Выделение зоны интереса позволяет изменить качество изображения и повысить детализацию в ограниченной области внутри кадра. Некоторые IP камеры могут выделить до 4 областей за счёт снижения качества в других зонах.
Видеокамера может быть программно настроена на фиксацию автомобильных номеров, причём вся обработка информации осуществляется средствами самой камеры. Поскольку все IP камеры оборудованы микрофоном, можно предусмотреть подачу тревожного сигнала в том случае, если уровень звука стал выше или ниже заданного порога.
Доступ через сервис KeenDNS.
Управление видеокамерой извне можно организовать по доменному имени четвертого уровня. Оно выглядит примерно так: camera.mymodem3.keenetic.pro. Здесь используется безопасный веб-протокол HTTPS. Для такого варианта подключения можно применить даже “серый” адрес, который в предыдущих вариантах не был использован в целях безопасности. Выберите в настройках роутера свободное имя KeenDNS и установите соединение с этой службой.
Следует добавить, что процедура подключения на самом деле намного проще, чем может показаться при чтении текста. Выполняйте последовательно перечисленные действия и работайте удаленно с полученным видео. Обычно производители видеокамер предлагают свое программное обеспечение для одновременного просмотра всех устройств.
Материалы для видеонаблюдения
Вот все материалы которые вам потребуются для монтажа аналоговой системы видеонаблюдения:
кабель для запитки всей системы от сети 220В
Лучше всего использовать марку ВВГнГ-Ls 3*1,5мм2.
провода для коммутации в слаботочной щитовой – ПУГВ 1,5мм2
кабель КВК-П 2*0,75мм2
Не путайте с КВК-В. Марка КВК-П – это уличный вариант, а КВК-В – для прокладки внутри дома. Он не защищен от ультрафиолета.
3-х жильный провод ПВС сечение 1,5мм2
аналоговые видеокамеры с креплением на стену. Выбирайте модели с высоким разрешением.
видеорегистратор, через который будут подключаться видеокамеры
Предварительно проверьте, чтобы количество видеовходов на нем было равно или больше, чем количество камер.
компьютерный жесткий диск для хранения и записи видео
Минимально рекомендуемый объем – 1Тб. Можно использовать диски как большого размера 3,5 дюйма, так и маленькие 2,5 дюймовые. Маленькие диски гораздо тише и у них ниже тепловыделение.
блок питания
Например такой же, как используется для подключения светодиодных лент. Стандартного блока питания при сечении кабеля 0,75мм2, хватает для качественной передачи сигнала на расстояние не более 500м.
Мощность блока подбирайте по тому же принципу, как и у светодиодных лент. То есть суммарная мощность всех камер + 30%.
если необходимо чтобы камеры работали даже в период отключения напряжения и запись не прерывалась ни на минуту, то понадобится ИБП (источник бесперебойного питания)
коннекторы для подключения питания марки BNC-F и приемный разъем (“папа”) BNC
Они нужны для подключения кабеля к самой камере и подсоединения к видеовходу регистратора.
чтобы защитить контакты и места соединения кабелей на улице, также прикупите распредкоробки со степенью защиты минимум IP52
модульный разрядник
Если вы не хотите, чтобы все ваше видеонаблюдение погорело при первой же грозе, не экономьте на этом элементе защиты.
ну и также понадобятся в щитке модульные розетки и клеммные разъемы
Видеорегистратор, ИБП удобнее всего подключать через вилку с розеткой. Учтите, что все эти материалы должны быть совместимы между собой. Простое IP оборудование не подойдет к аналоговому и наоборот.
Подобрать себе готовые комплекты видеонаблюдения, или отдельные комплектующие – камеры, видеорегистраторы, кабели, коннекторы, плюс ознакомиться с текущими ценами на сегодняшний день можно здесь.